Bulletins can be thought of as posting a notice to a bulletin board. It's a quick and easy way to share information that's important and timely, but you want to keep it separate from a busy and crowded email inbox.
Managing Bulletins
Admins, Managers and Coordinators can manage bulletins by going to: Communication > Bulletins in the menu (in yellow).

On this page you can see all posted bulletins, their created date, title, and who they've been assigned to, as well as pinned and published status.
Viewing Bulletins
People (account holders) can view their assigned bulletins under: Communication > My Bulletins

In the above example, Ashely is only a Member, so she see's only the bulletin that is assigned to Members.
Clicking on the title of the bulletin will take her to the full message view. Bulletins can be fully formatted, including using embedded images, and lists.
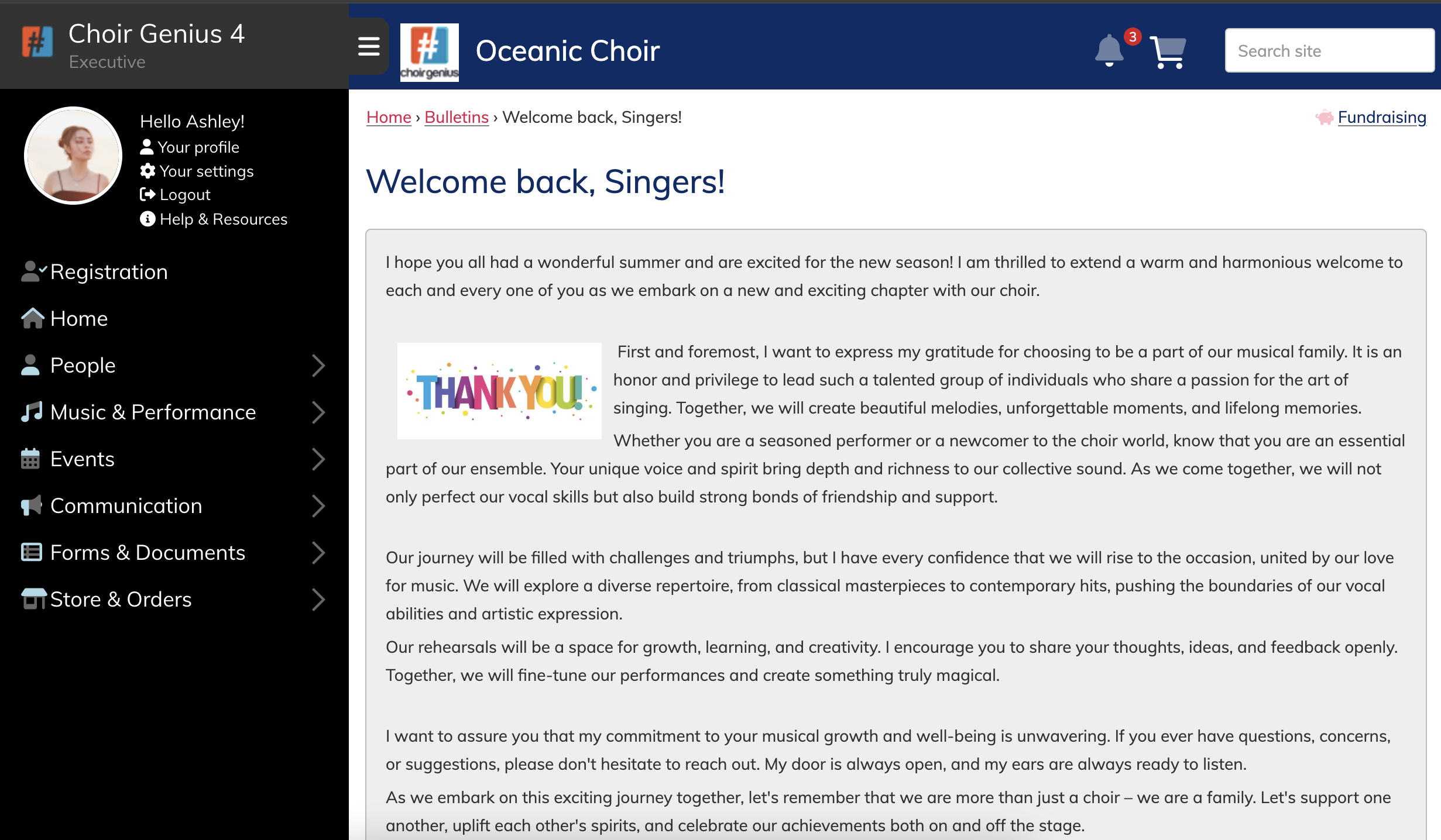
Adding a Bulletin
Admins, managers and coordinators can add a bulletin by going to Communication in the main menu, and then clicking the yellow round plus symbol across from "Bulletins".
They can also click the "Create Bulletin" button that is on the top right hand side of the Bulletins page.
A title, assignment and body text are the only items required to save a bulletin.
Assignments can be set to multiple selections of roles, subgroups, labels and voice parts. Be sure to mark your bulletin as "published" so that assignees have access. Or, if you are working on a draft, leave it unpublished so it's only visible to you and other leaders on the yellow "Bulletins" page.
There is a field below the body text area to upload attachments, such as images that can be embedded in the body text area, or other attachments like pdfs which can be hyperlinked in the body text area by inserting them.
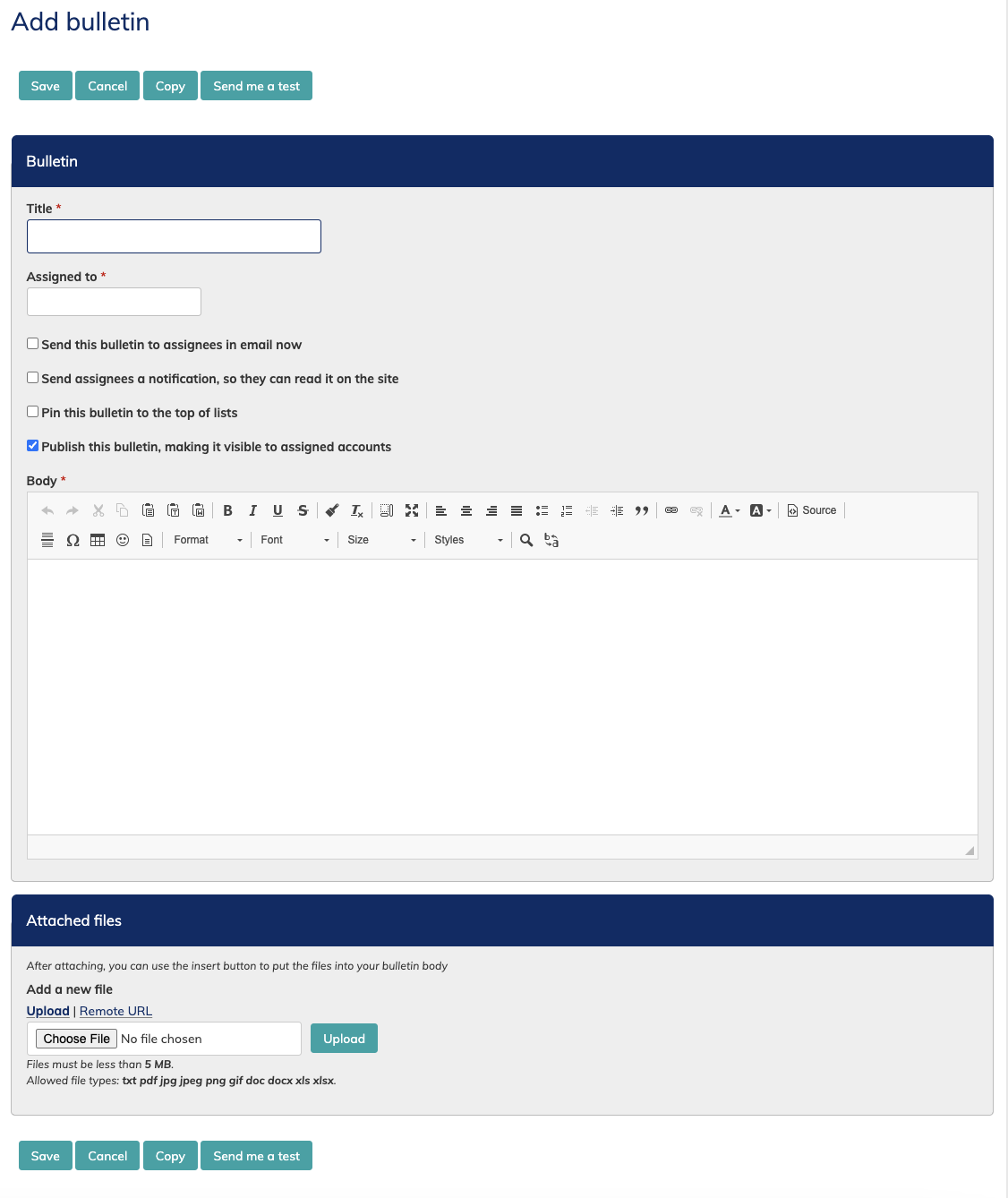
Notifications
Notifications about bulletins will generally send to assignees based on the settings for bulletin notifications on on the Notifications settings page. This is located in the Admin Settings & Tools Area.
You can also choose behaviours for a specific bulletin on the edit view of a bulletin:
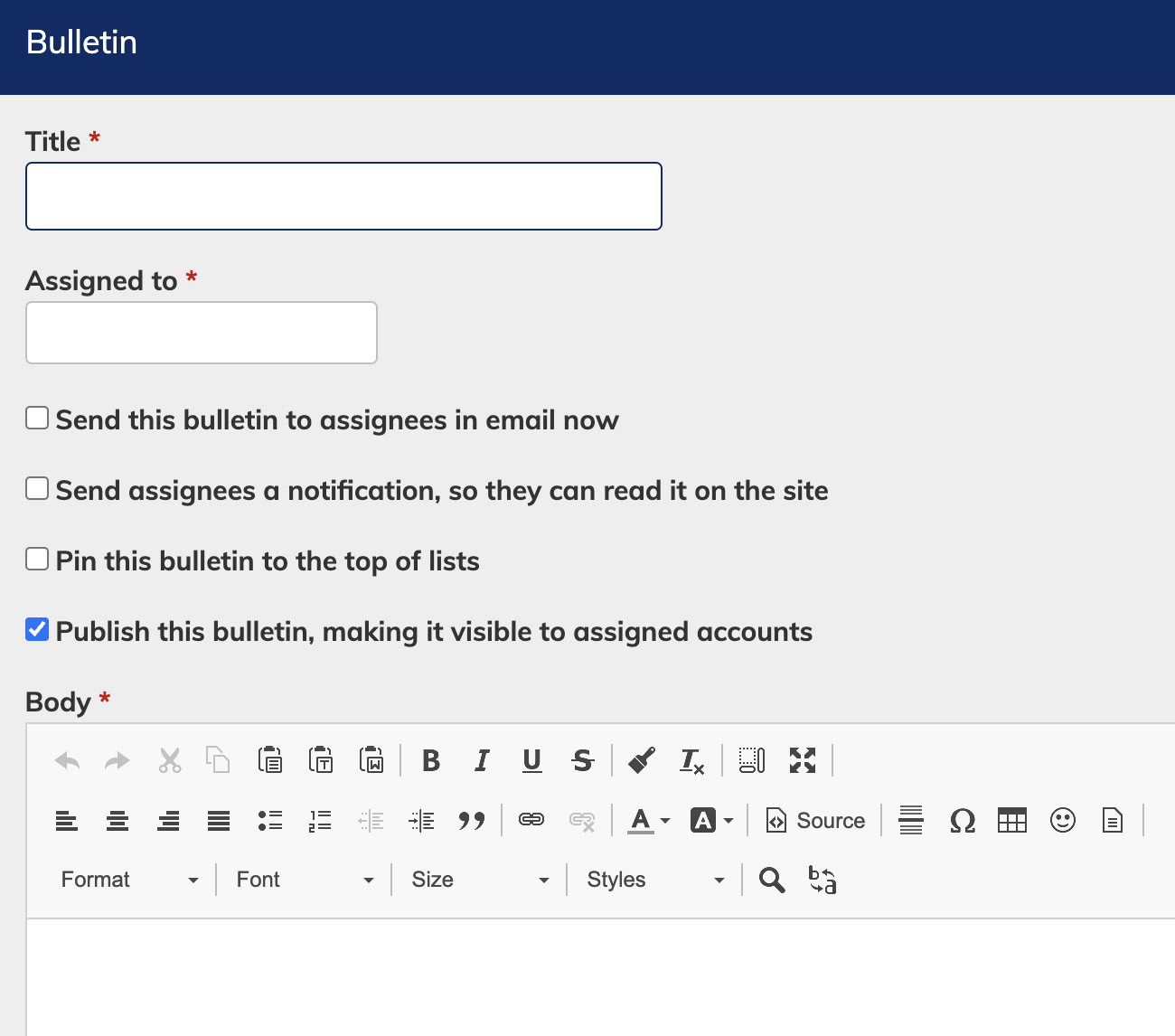
You can checkmark to:
- Send the bulletin to assignees in an email right away. This will include the full bulletin text in the email
- Send assignees a notification - this will send a short blurb and encourage assignees to read the full bulletin on the site.
- Pin the bulletin to the top of their bulletin list on the site, and in the app.
Editing and Deleting Bulletins
To edit a bulletin, navigate to the the Communication > Bulletins page.
You can then click the small edit pencil icon next to the bulletin title, or click the title of the bulletin to go to it, and then click the edit tab along the top. Be sure to save your changes by clicking the save button, or press cancel to not save them.
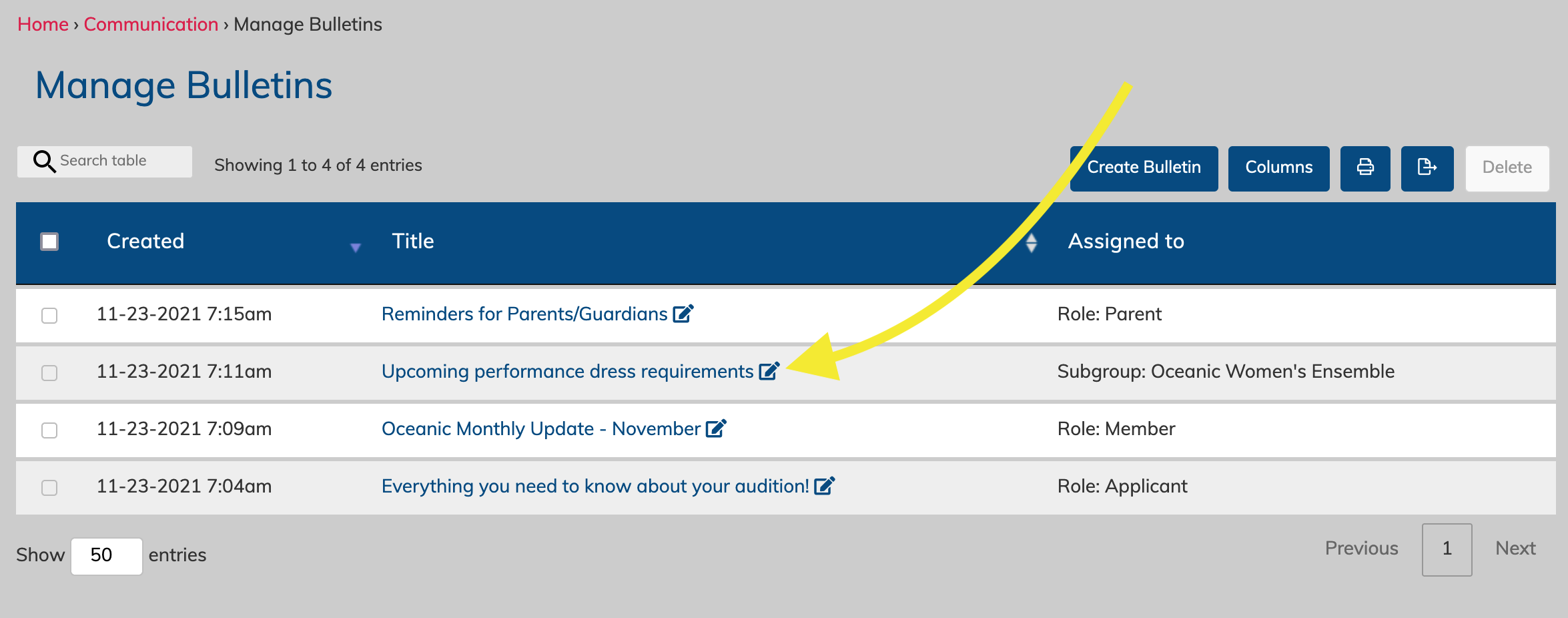
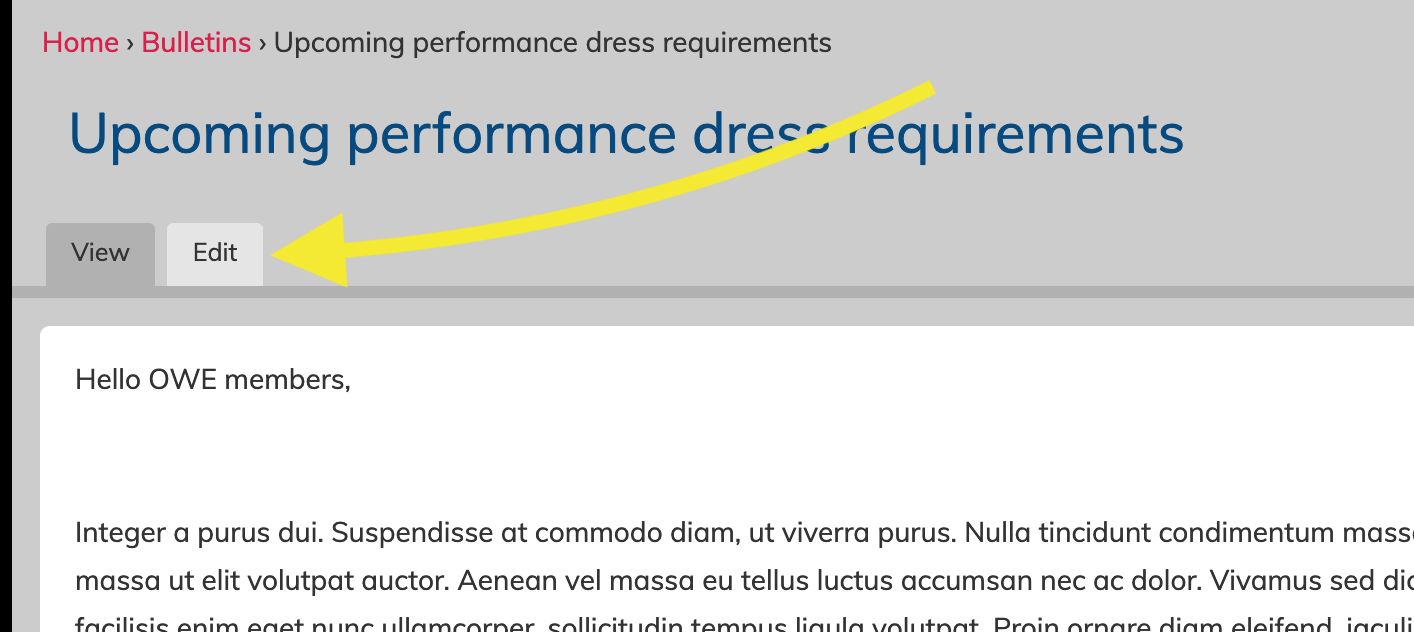
To delete a bulletin, navigate to the the Communication > Bulletins page. You can then checkmark the box on the far left of the bulletin and then click the delete button on the top right of the table.
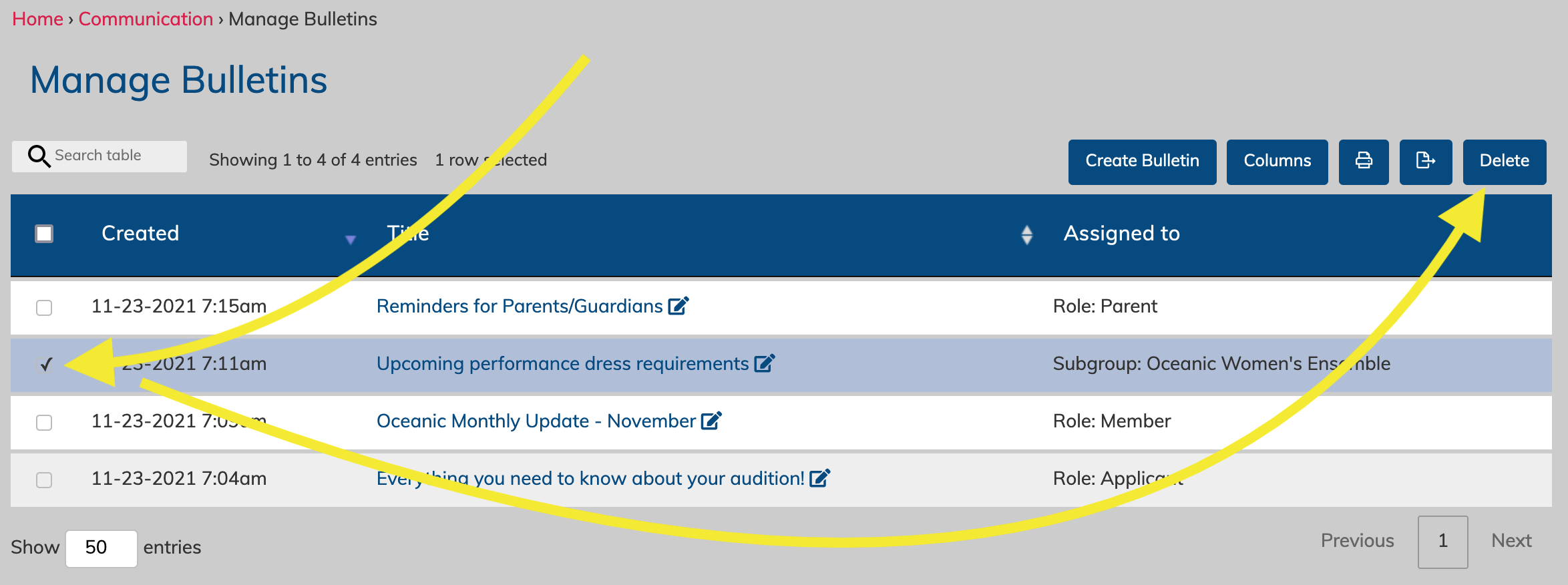
You can also click to edit the bulletin, and then click the delete button on the edit view.
Bulletins vs email, blocks, and more
What is the best scenario for using a bulletin versus other methods of communication within the site?
This really depends on how your group functions, but we've found that many groups needed a space to post important information that was time-sensitive, but didn't want it lost in a deluge of emails.
It can serve as an excellent reference point for information that people may need right after they join, and because it is editable, it can allow you to update details as they change, and send new emails as needed. Bulletins also appear in the Choir Genius App for easy reference.
Blocks can server a similar purpose with displaying information on one of the home dashboards, but they are not as granular in their assignment as bulletins are. A block is also best for small chunks of information since it has to share screen space with all the other blocks on the page, but a bulletin can easily include much more detail on the screen.