Never miss a rehearsal or accidentally make plans on a performance night by importing your Choir Genius events into your personal calendar program.
Find your iCal URL
Calendar programs use event data in a special format called "iCal" in order to copy events from one program to another. Choir Genius makes this data available to you in URL format so you can easily import your events from CG to your personal calendar program - such as google calendar or apple calendar.
You can find your specific iCal url link by going to Events > My Attendance, and the clicking the "Subscribe" button on the top right.
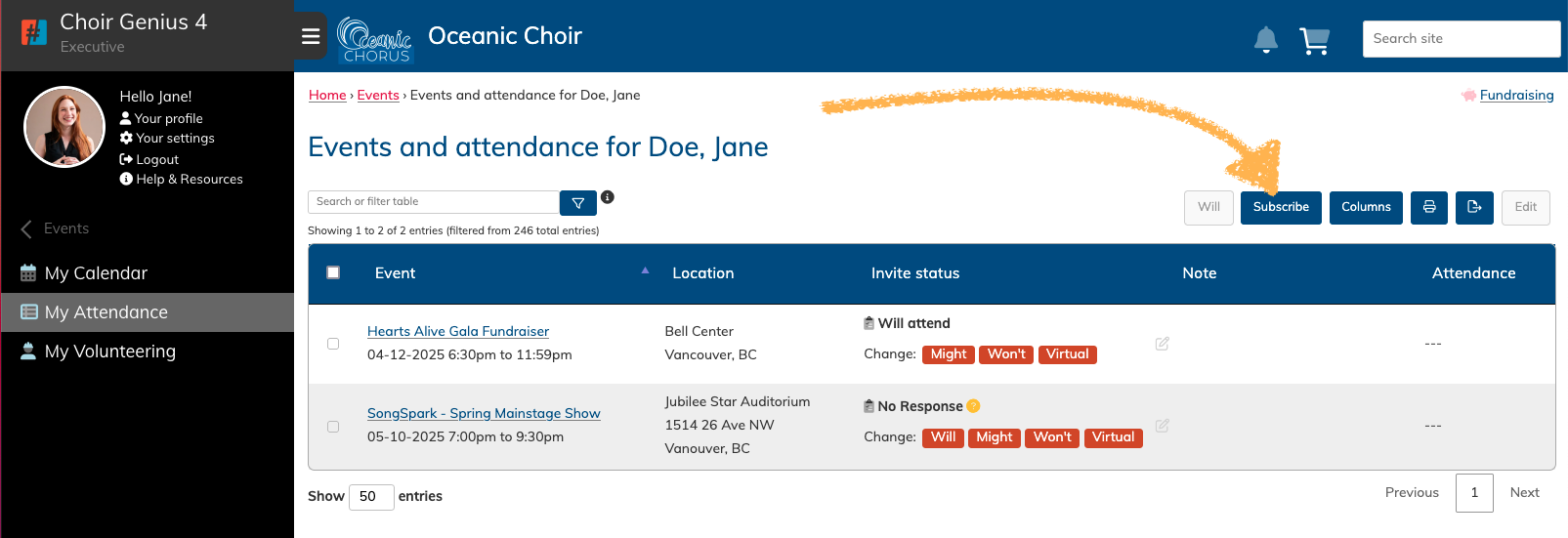
Use your iCal URL
A dialogue box will pop up with a button to subscribe with google. You can do this if you are currently logged into a browser session with your google account. It will then import your calendar of events to your google calendar.
Or you, highlight the text, and copy it to your clipboard, and then follow the instructions below to import it manually to google or another calendar service.
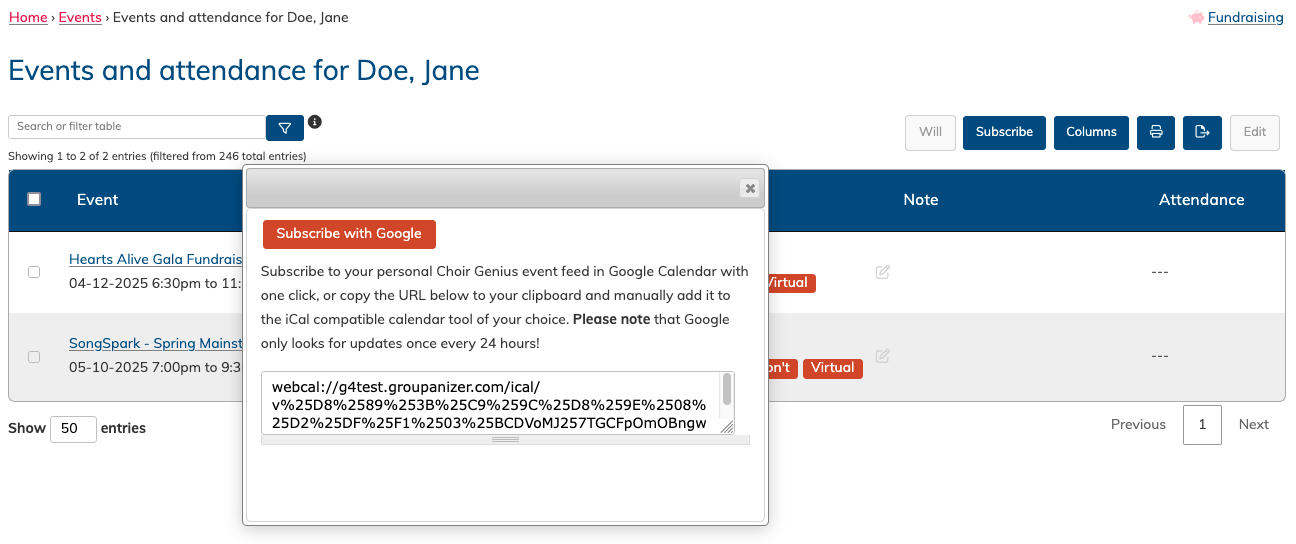
Paste the iCal URL into your personal calendar program
Google Calendar on a Desktop
Excerpt from Google support pages:
Important: You can only add a calendar with a link if the other person's calendar is public. Learn more about public calendars.
- On your computer, open Google Calendar.
- On the left, next to "Other calendars," click Add
From URL.
- Enter the calendar's address.
- Click Add calendar. The calendar appears on the left, under "Other calendars."
Tip: It might take up to 12 hours for changes to show in your Google Calendar.
Apple Calendar on a Mac
Excerpt from Apple support pages:
-
In the Calendar app
 on your Mac, choose File > New Calendar Subscription.
on your Mac, choose File > New Calendar Subscription. -
Enter the calendar’s web address, then click Subscribe.
-
Enter a name for the calendar in the Name field, then click the adjacent pop-up menu and choose a colour.
-
Click the Location pop-up menu, then choose an account for the subscription.
-
If you choose your iCloud account, the calendar is available on all your computers and devices that are set up with iCloud.
-
If you choose On My Mac, the calendar is saved on your computer.
-
-
To get the calendar’s event attachments or alerts, deselect the appropriate Remove tickboxes.
-
Click the Auto-refresh pop-up menu, then choose how often to update the calendar.
-
To prevent alerts from appearing for this calendar, select “Ignore alerts”.
-
Click OK.
To make changes later, click the name of the calendar, then choose Edit > Get Info.
Apple calendars on an iphone/ipad
Others
The process is likely very similar - look for an option to add a calendar or subscribe to a calendar using a URL. We also recommend doing a quick google search or reviewing the help documentation for your specific calendar program for more detail.