Choir Genius (CG) offers the option to save a payment methods to your profile for ease of use when paying invoices, or purchasing an item from your group's CG site.
Find you saved payment methods
To find where your saved payment methods are stored, you'll want to click on the "Your Settings" link in your main menu on the left. It will appear near the top, next to your profile picture.
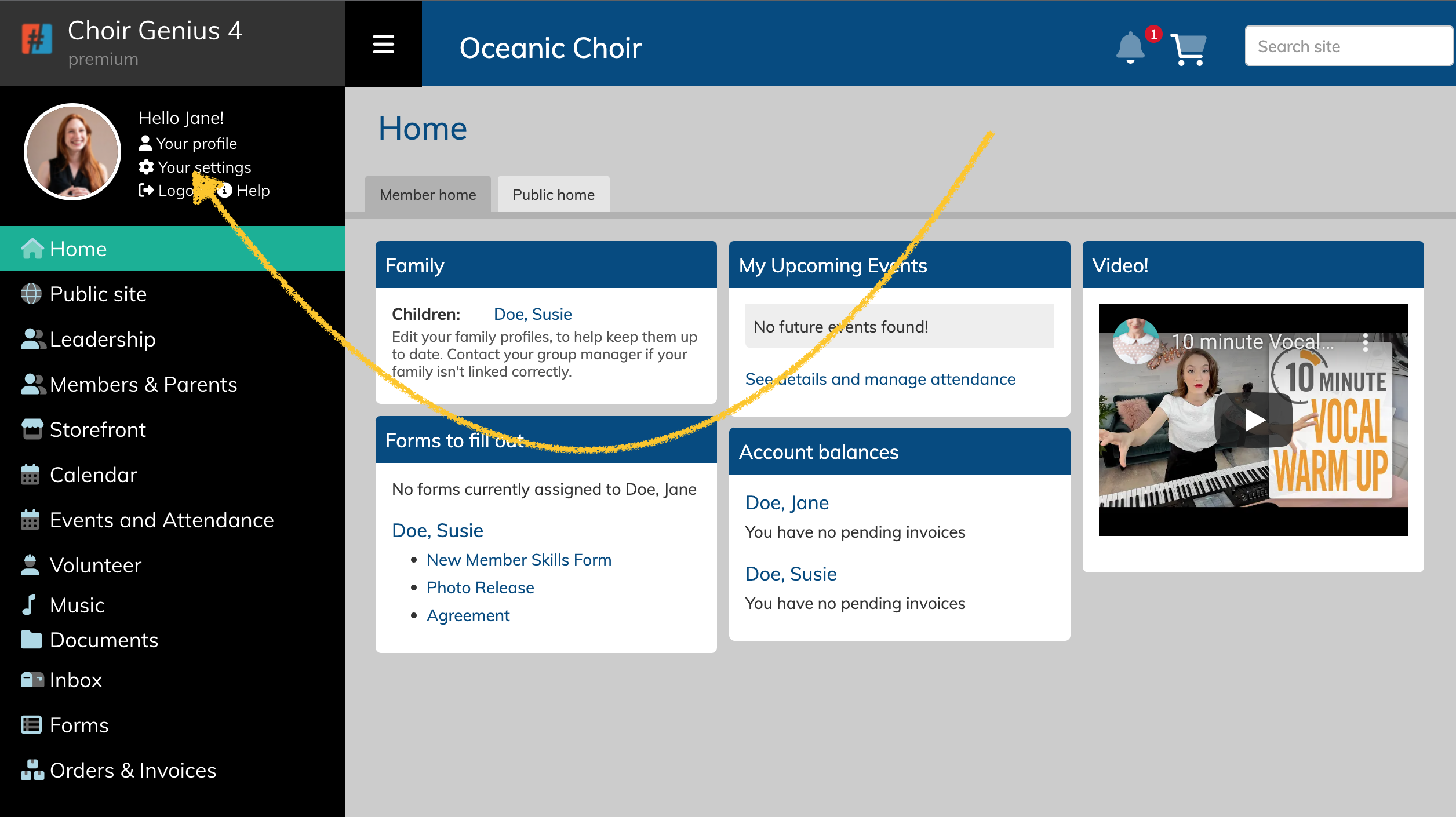
On the setting page, you should see the option to manage your saved payment methods.
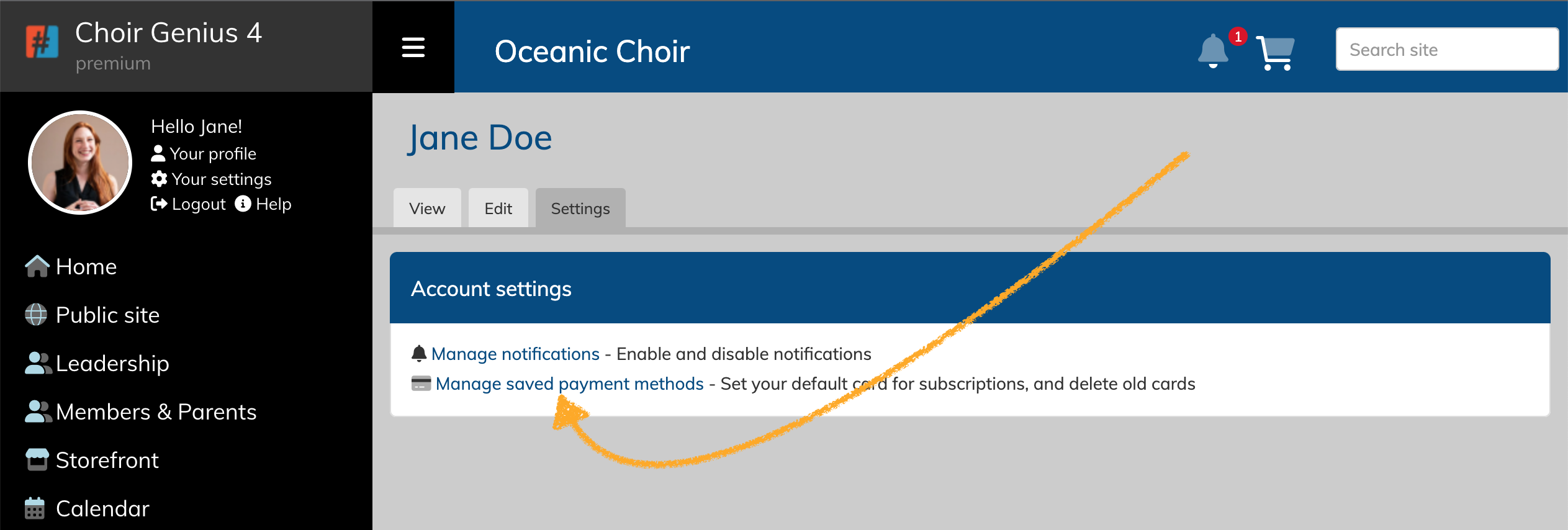
Add a saved payment method
After clicking "Manage saved payment methods" you will see any saved payment methods you have, if any. In the example below, Jane Doe does not yet have any saved payment methods.
To add one, click the "Set up a payment method" button.
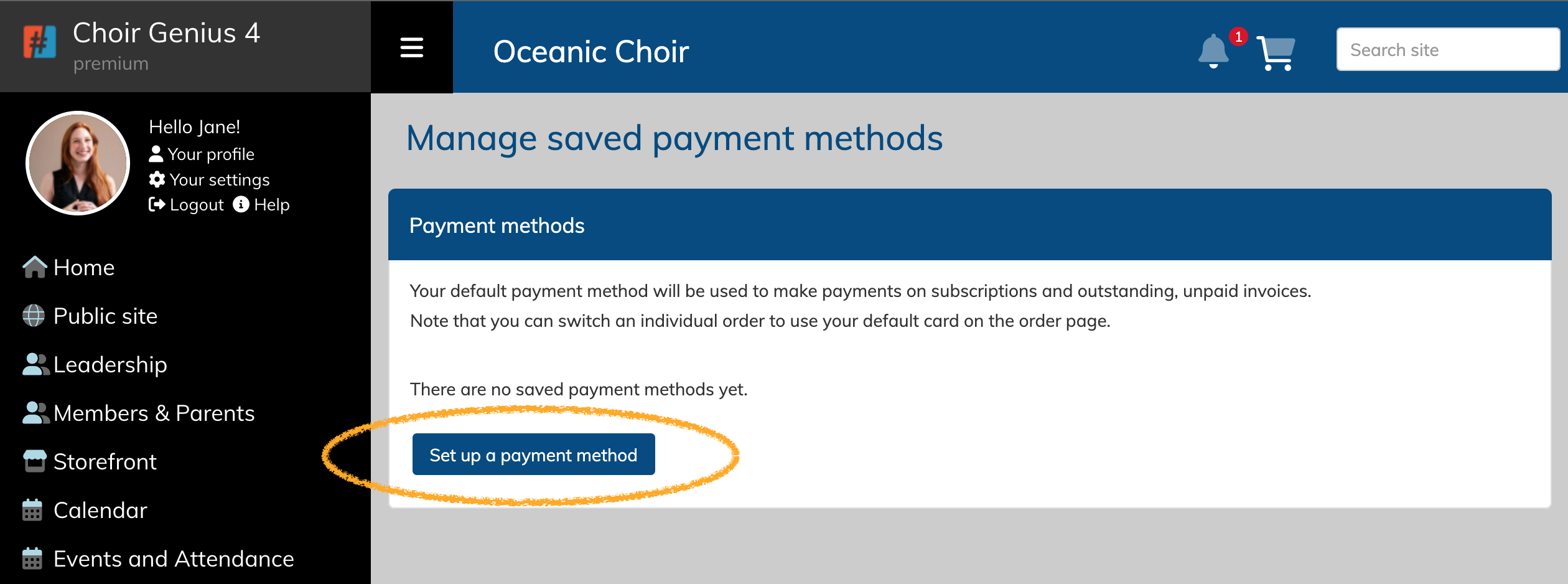
This will open a screen that connects you with the payment processor "Stripe".
There are two examples below; the first one shows the fields with the credit card option selected. The second shows the fields with the bank options selected.
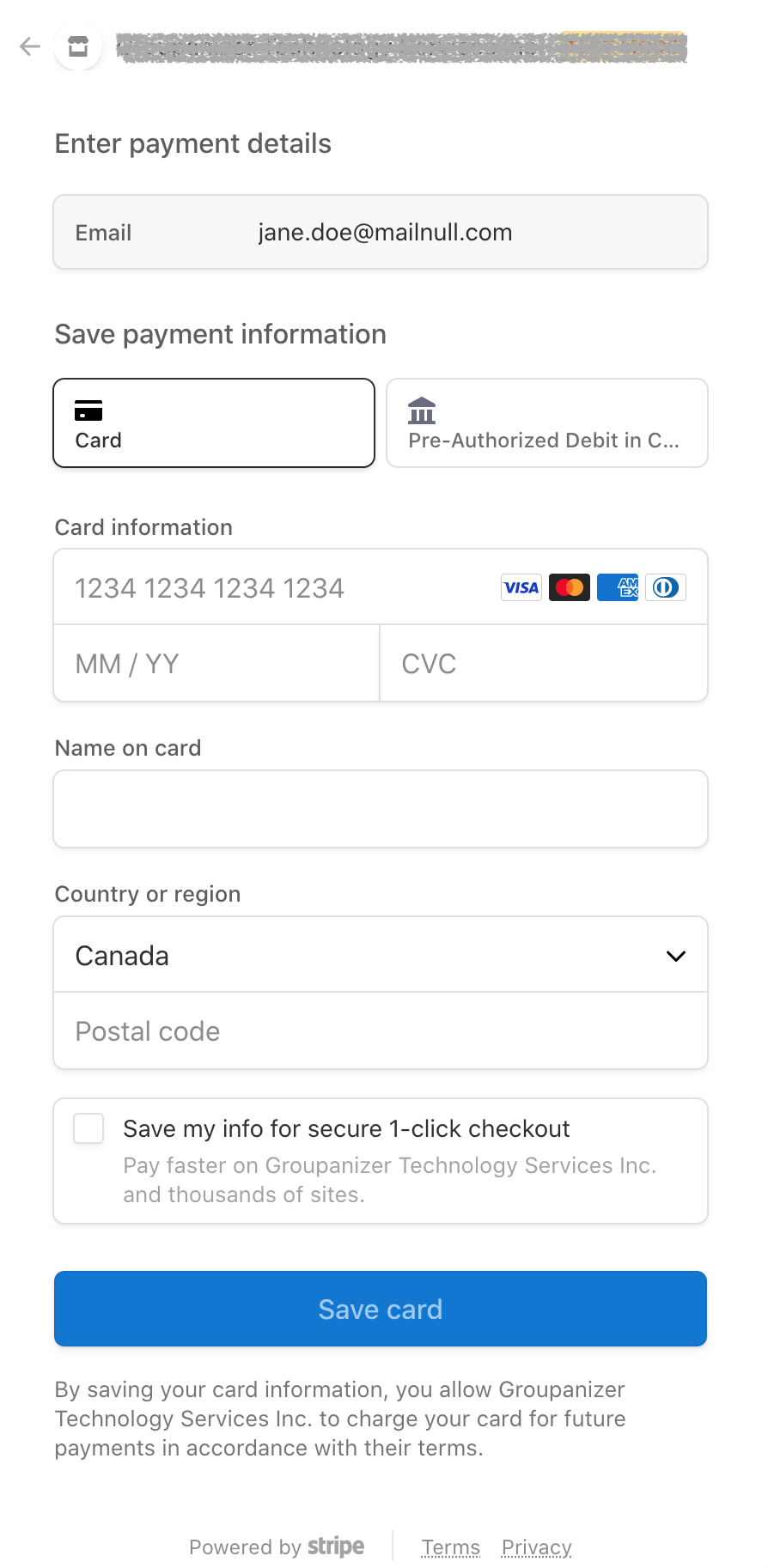
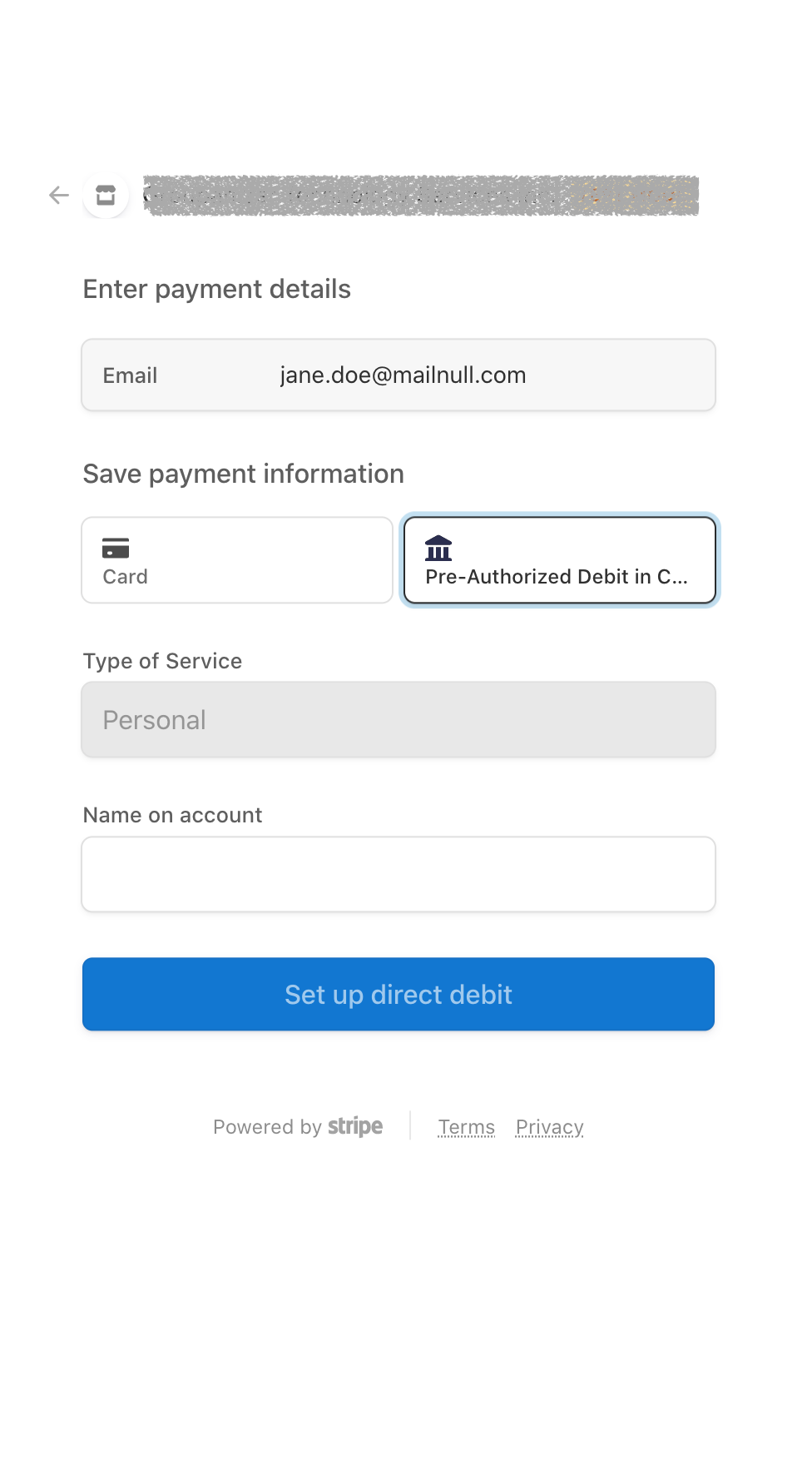
Enter the required details, and click the blue at the bottom of the screen to proceed.
Managing your saved payment methods
You should then see your saved payment method listed within Choir Genius.
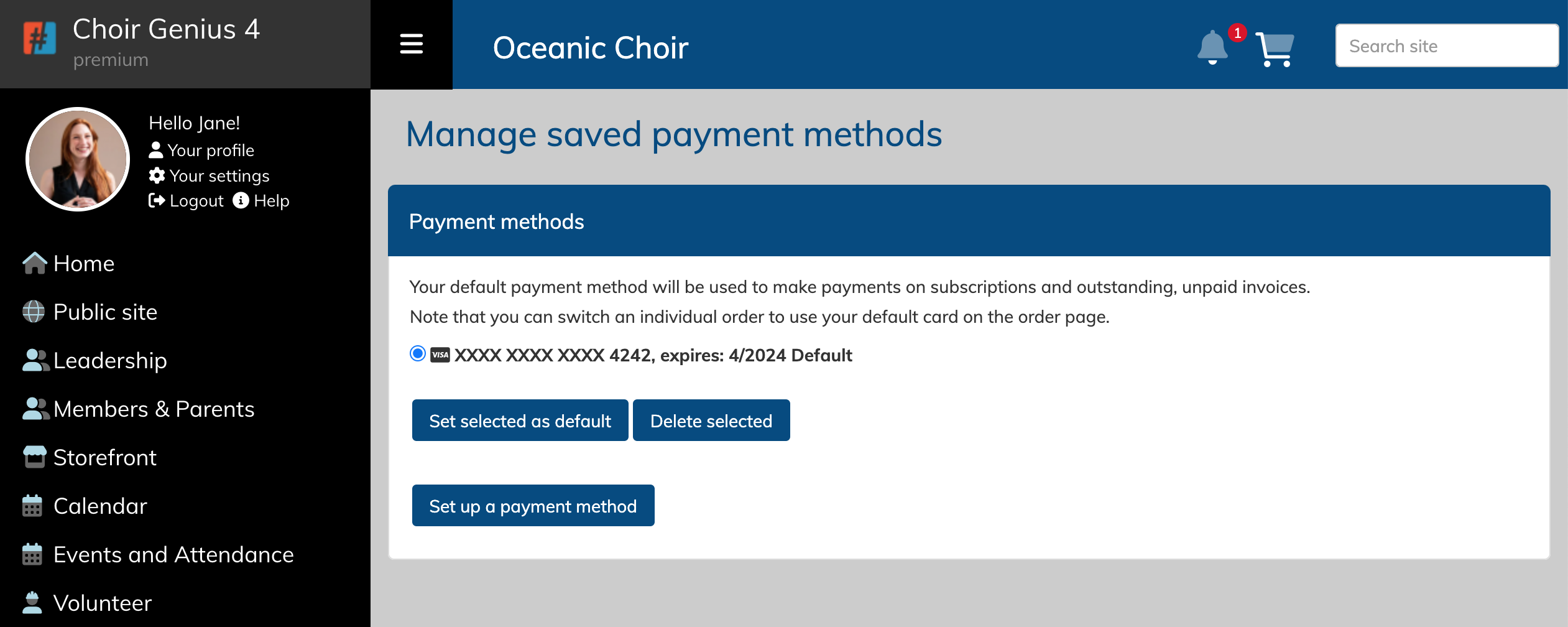
You can add another card by clicking "Set up a payment method" again, and following the previous steps.
If you have multiple cards, you can control the default card by clicking the radio button next to the card and clicking the "Set selected as default" button.
You can delete a card you no longer wish to have on your profile by selecting the radio button next to the card, and clicking the "Delete selected" button.
A Note for Parent & Child accounts
It is recommended that a parent save their payment methods to their own profile, but parents can also access the "settings" tab of their child's profile and add cards there, if they wish.
To navigate to your child's settings page:
Click "Your profile" in the top of the menu on the left.
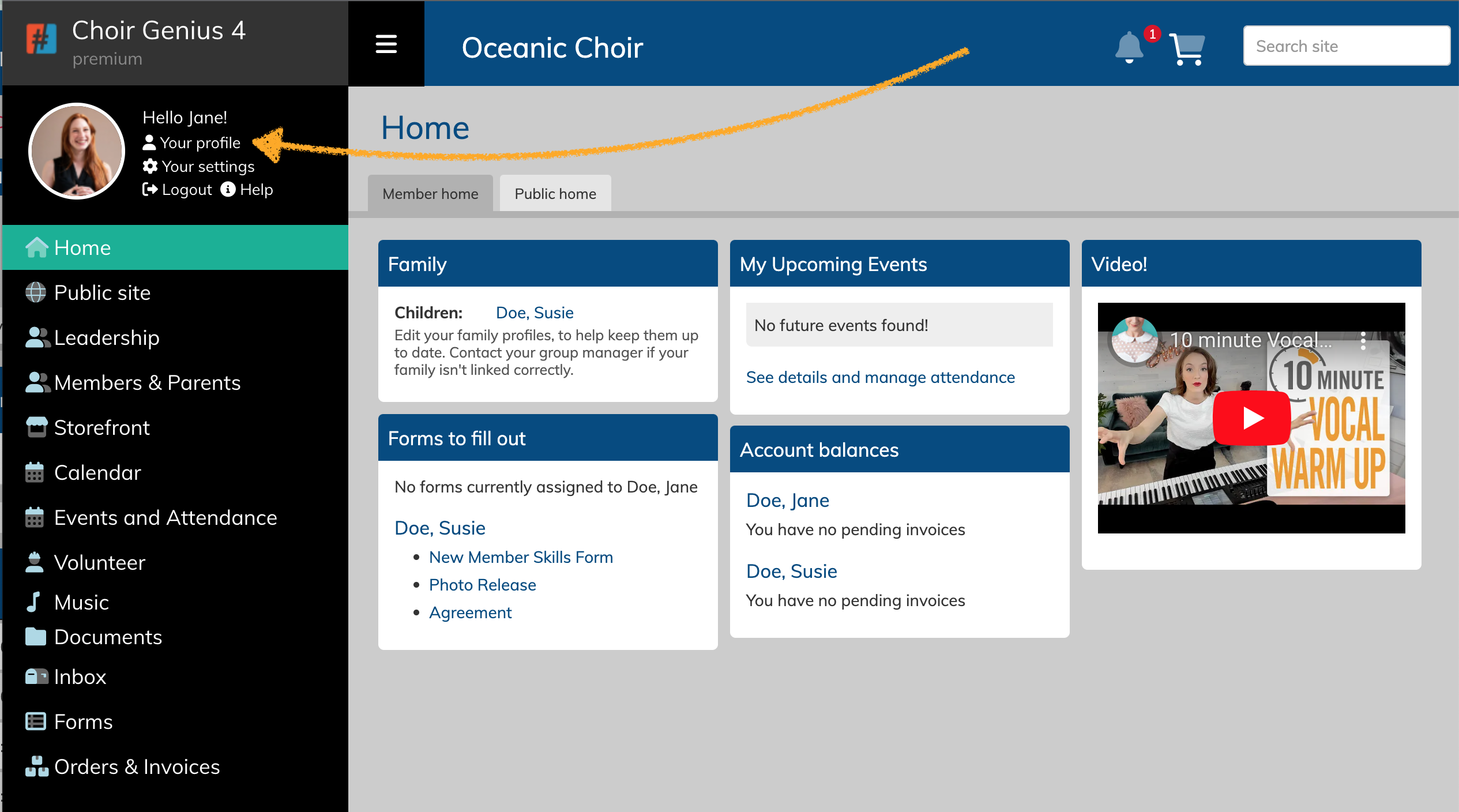
Then click the button on the top to switch to your child's profile view.
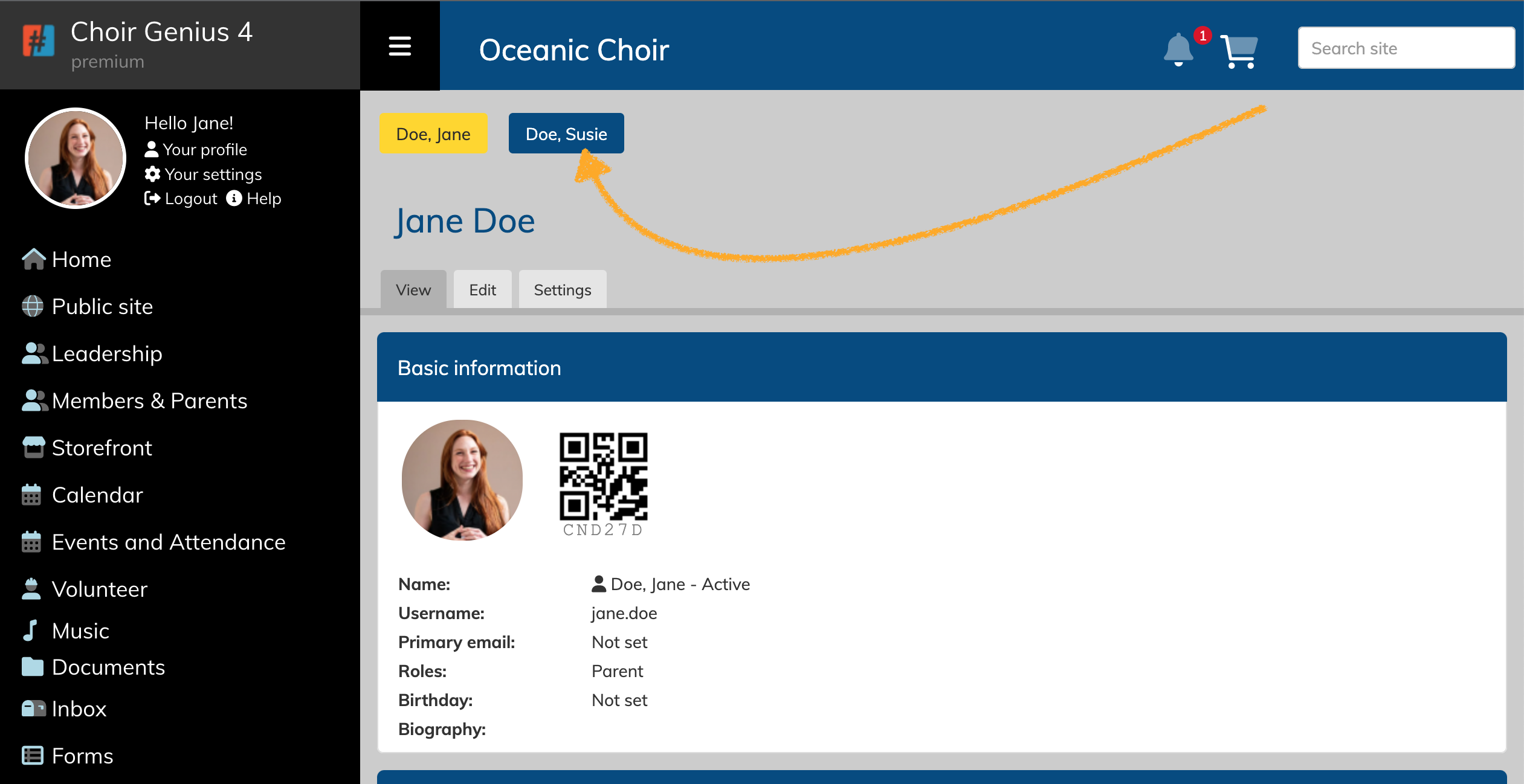
Next, click on the "Settings" tab to view their Settings page.
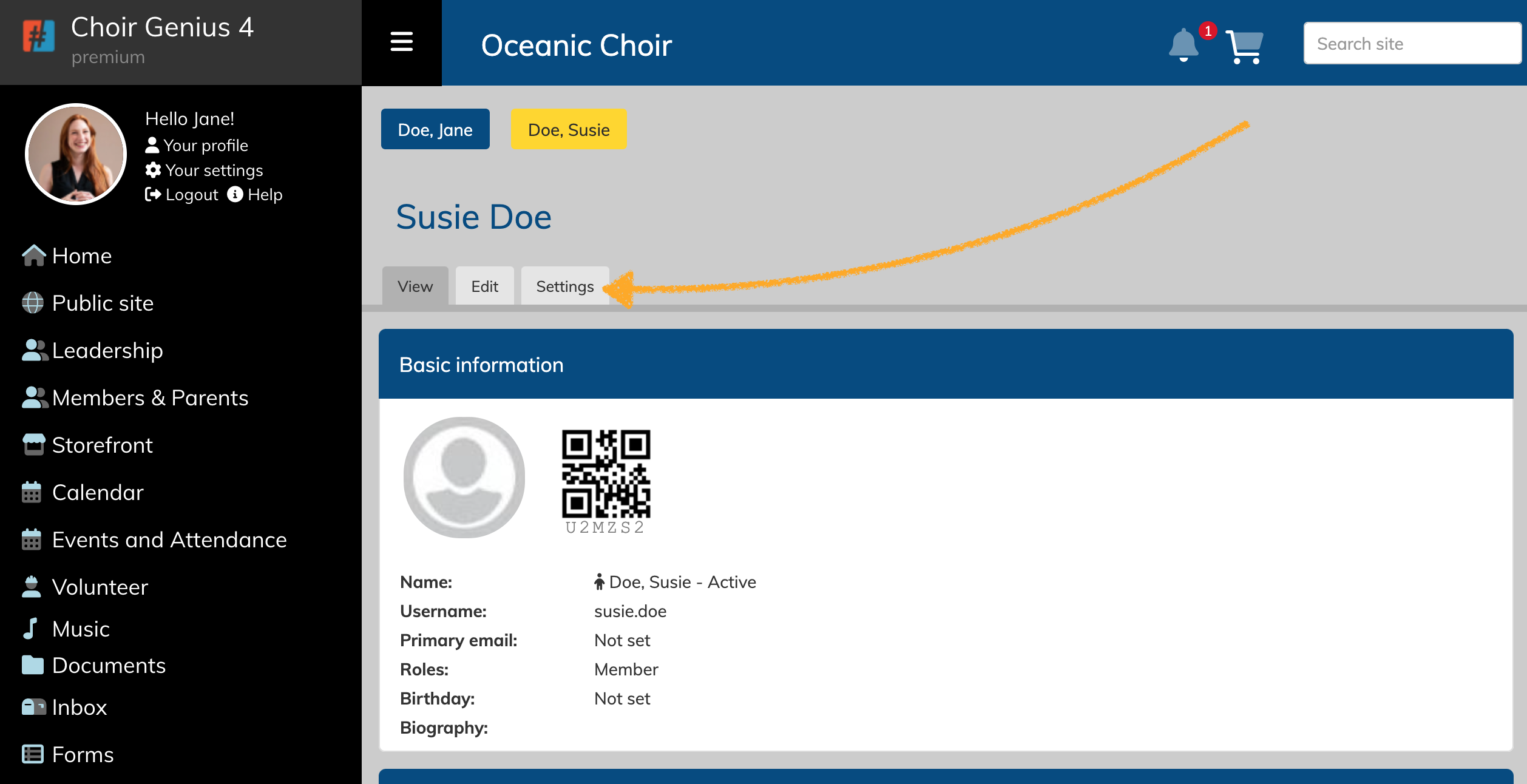
You will now be able to access their "Manage saved payment methods" page and follow the steps listed above regarding adding a saved payment method.
FAQ
"Where are my card details stored?"
We do not store any card details within the site. Instead, we save encrypted keys to process payments through an integration with Stripe. Stripe (a third party merchant service) is used to process all payments, and they store the card details when saved.