The "App Messages" feature in Choir Genius allows you to send instant notifications directly to the phones of app users. Whether it’s a last-minute rehearsal change, a quick reminder, or an urgent announcement, this feature ensures your members stay informed in real-time.
Please note, App Messages is only available for Team level subscriptions and above.
How It Works
-
What are "App Messages"?
Instant, one-way notifications sent to app users to keep everyone informed. -
Where do they appear?
- Notifications pop up on the home screens/notification bar of user devices, similar to SMS or app alerts.
-
How to View Notifications:
- Users can click on the notification to open it in the app.
- Within the app, messages appear under the chat message icon in the top right corner.
- A red number will indicate the presence of new unread messages.
- Members can see a log of all messages sent to them in the web version of the site by navigating to the "App Messages" section in the menu.
- Who can send App Messages?
- Admins, Managers and Coordinators can send an App Message.
Setting Up "App Messages"
1. Access the Feature:
- Log in to your Choir Genius site
- Navigate to the "Manage App Messages" section under the Communication menu.
3. Compose a Message:
- Click the "Create Message" button.
- Enter a message title. This will be the main text that appears on the pop up notification.
- Select recipients: choose an account set (or multiple) to send to.
- Fill out the message body. Keep it concise!
4. Send your App Message:
- Click "Send" for immediate delivery.
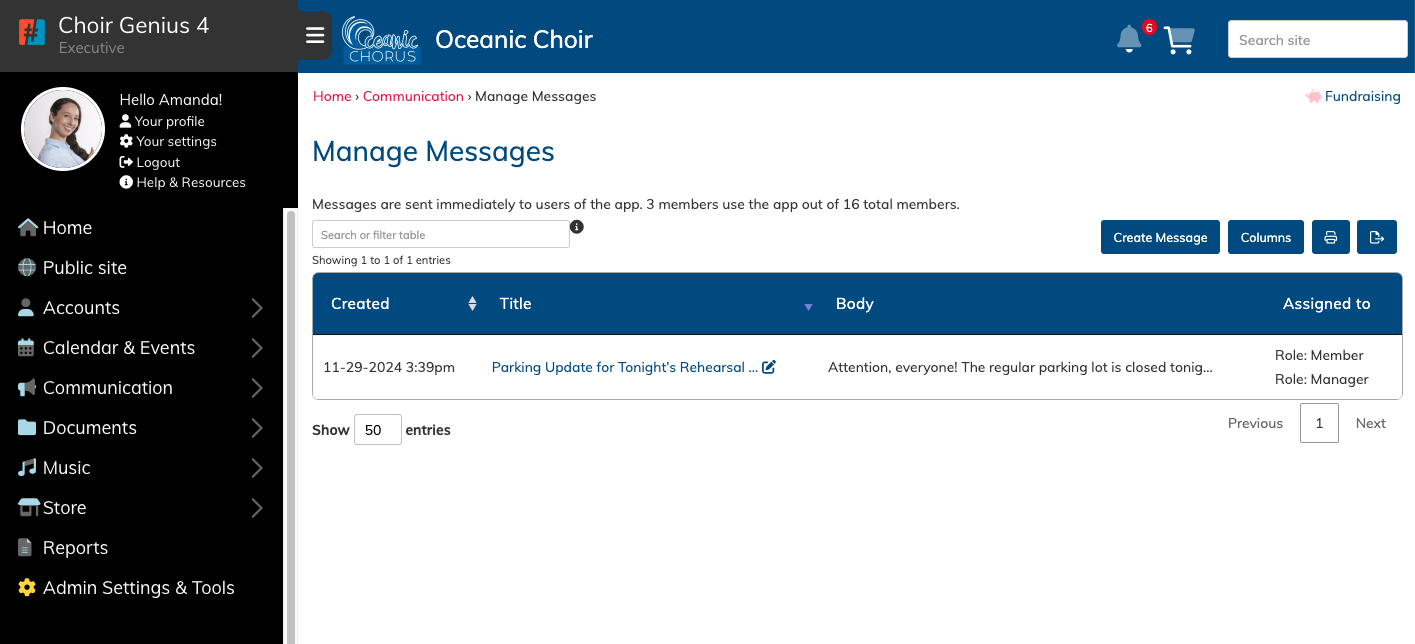
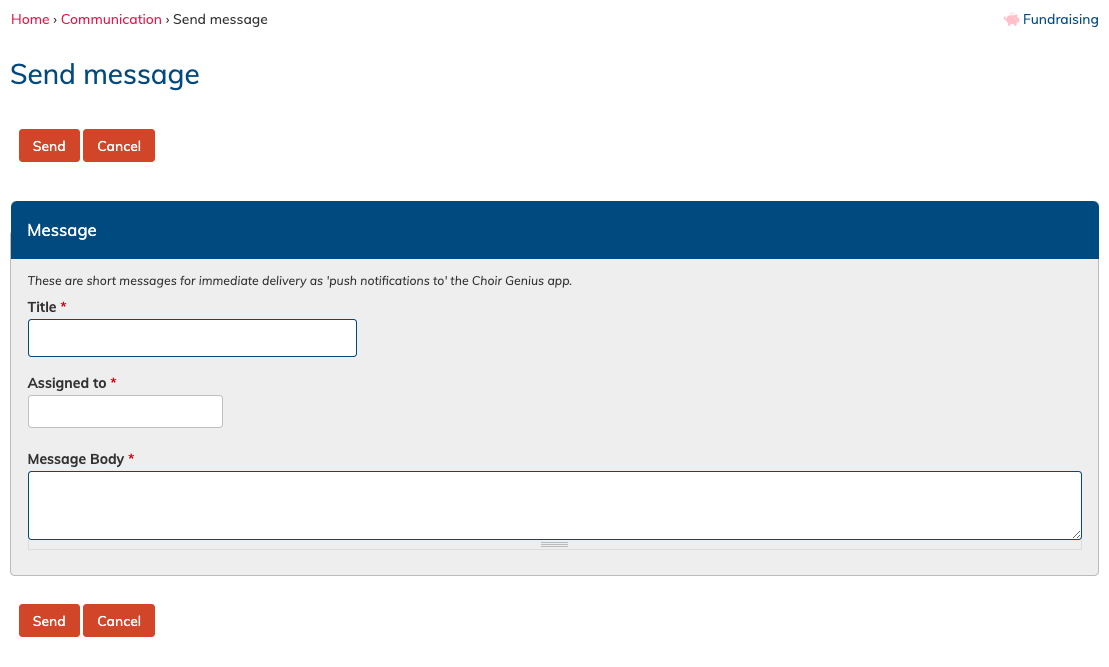
For App Users
-
How to Receive Messages:
- Ensure push notifications are enabled for the Choir Genius app. This should happen automatically with the new app version, but you can also find the permission in your app settings.
- Messages will appear instantly without the need to open the app.
-
Viewing Messages:
- Open the app and navigate to the "Messages" tab to review previous notifications. The Messages tab is located under the chat message icon on the top right of the app (next to the player and your profile picture)
- Use the "mark all as read" button on the messages page to mark messages as "read". Please note, this will not remove the message, but it will turn grey instead of blue.
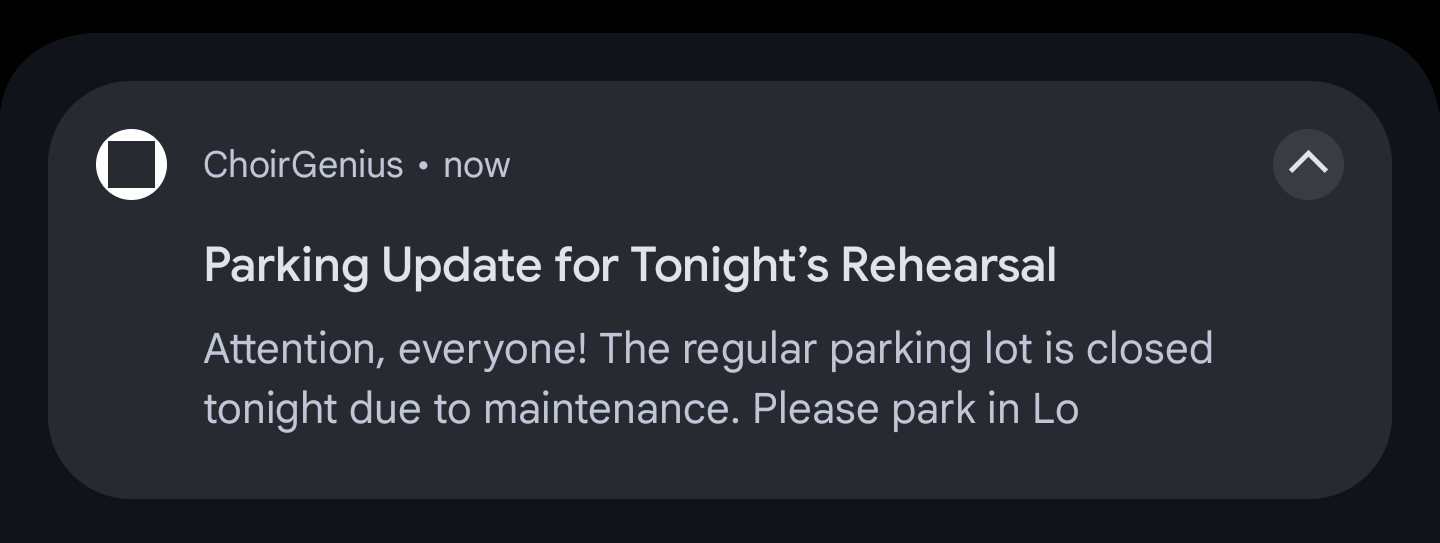
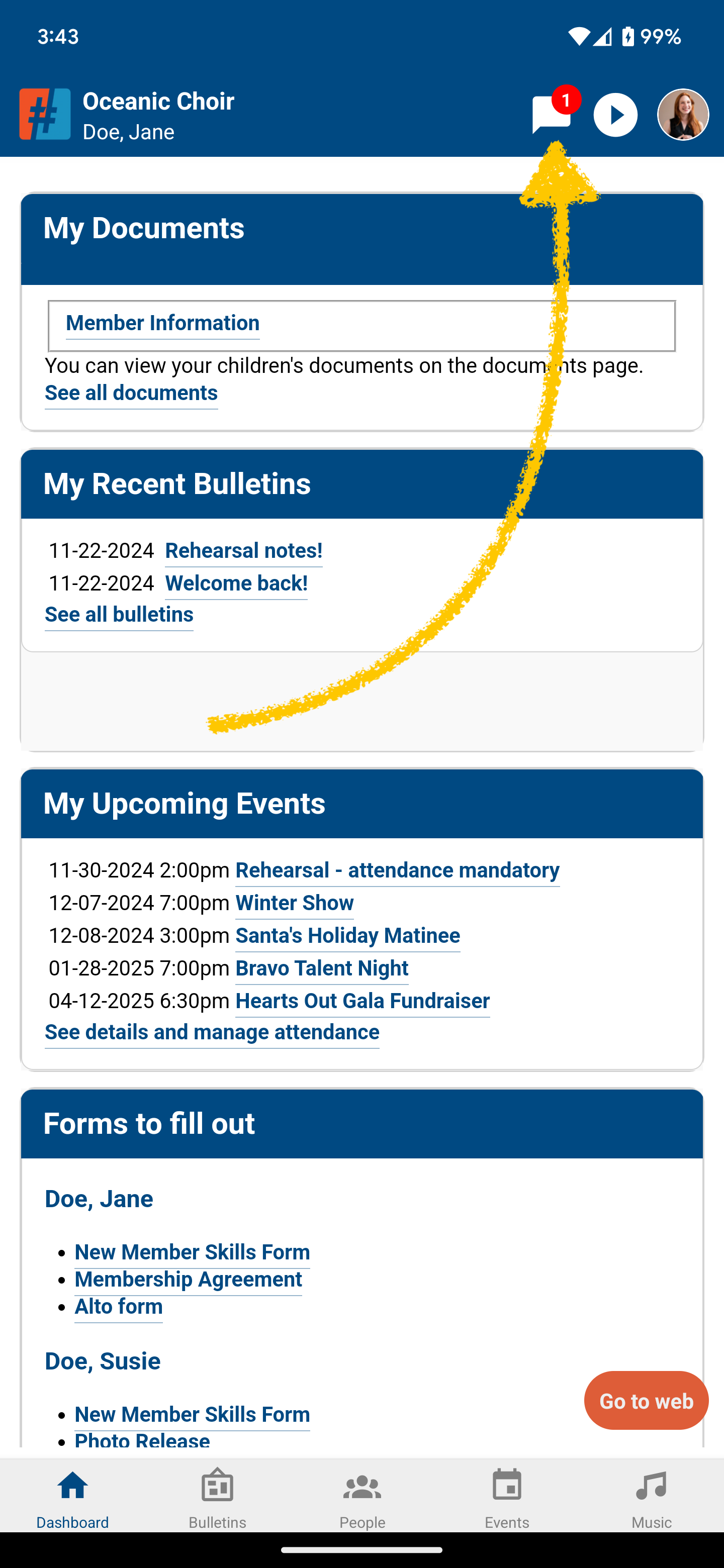
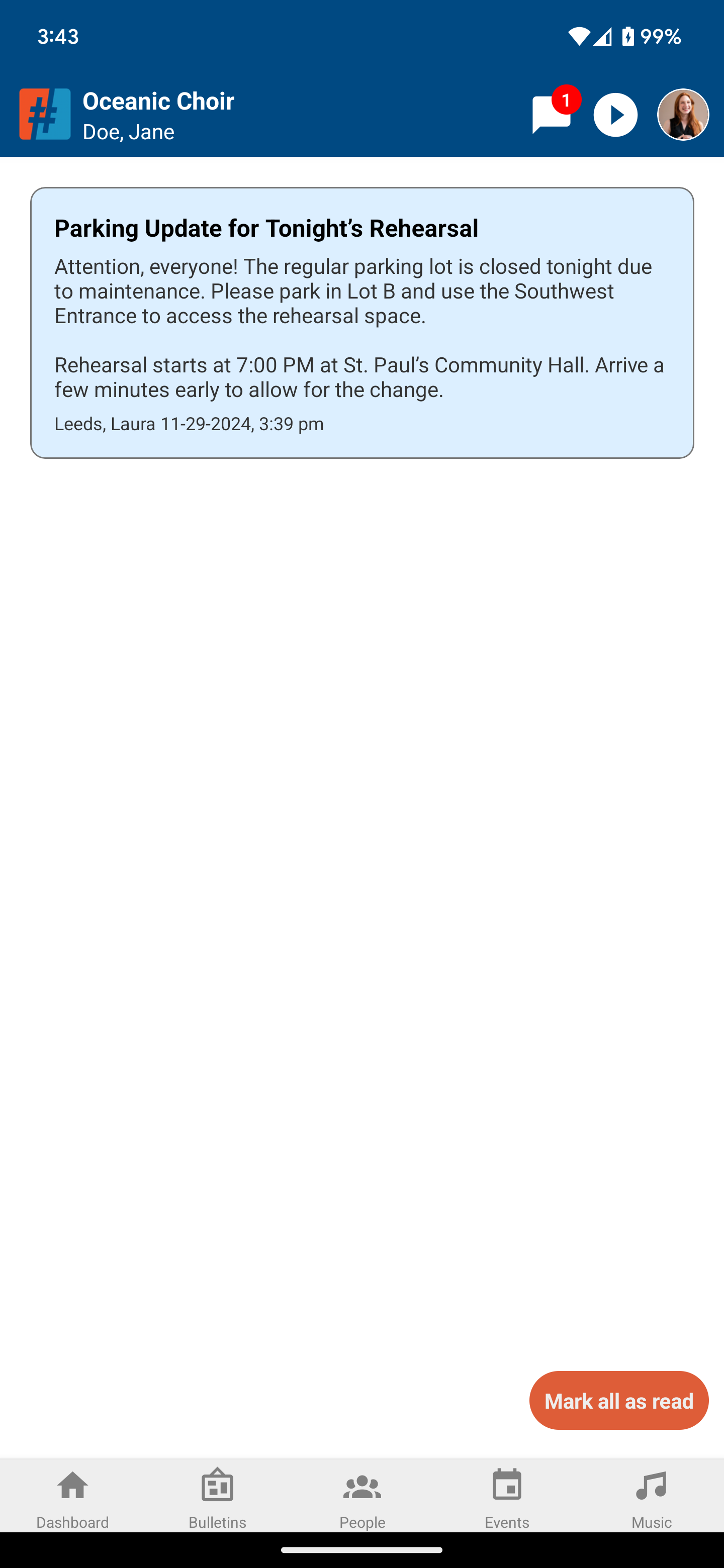
For Website Users
- How to Receive Messages:
- You will not receive any instant notifications or alerts. this functionality is limited to the app.
- Viewing App Messages:
- You can view messages in the website by going to "App Messages" in the main menu.
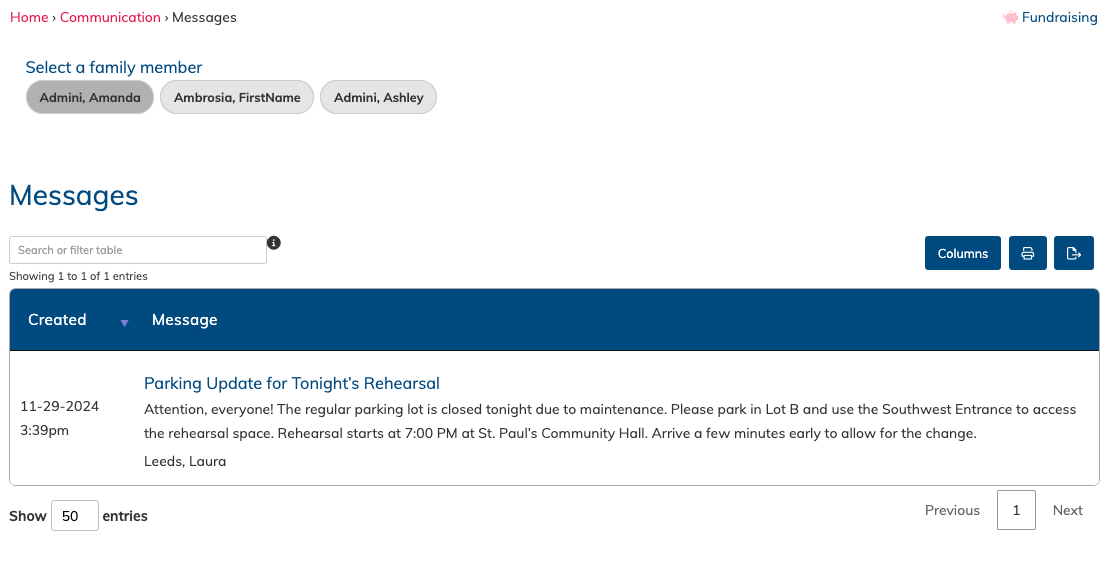
Tips for Effective Messaging
- Keep messages short and direct.
- There is no reply function to messages, so if a reply is needed, be sure to tell them how to contact you.
- Remember, only CG app users will be able to receive messages on their phone.
- Unsure how many of your users have the app? The "Manage Messages" page includes a count at the top. Admins, and Managers can also check out the "Engagement" tab on the Manage members page to review website and app activity for each account.
Removing Messages
- Admins, Managers and Coordinators can go to the Mange Messages page and click to edit and delete any messages as needed.
This will permanently remove the message from the message log for members in the site, and in the app.
The "Messages" feature streamlines communication and keeps your choir members connected. Start using it today to ensure no one misses a beat!