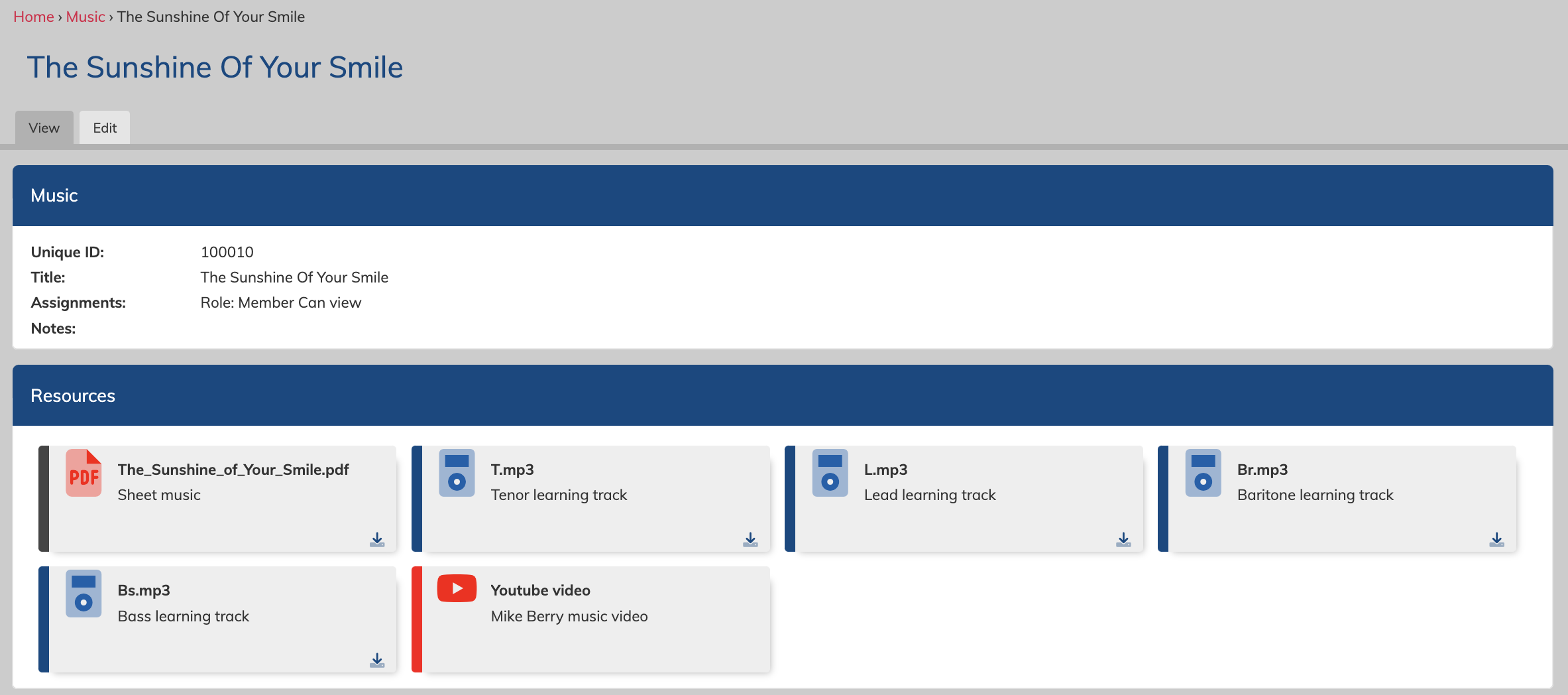Sometimes as we're uploading and attaching files, we begin to notice that our files might have confusing file names, or may have been uploaded in a less than logical order. Never fear - you can quickly add descriptions to help clarify file name, and you can re-order the order in which your files appear.
Below is an example music page:
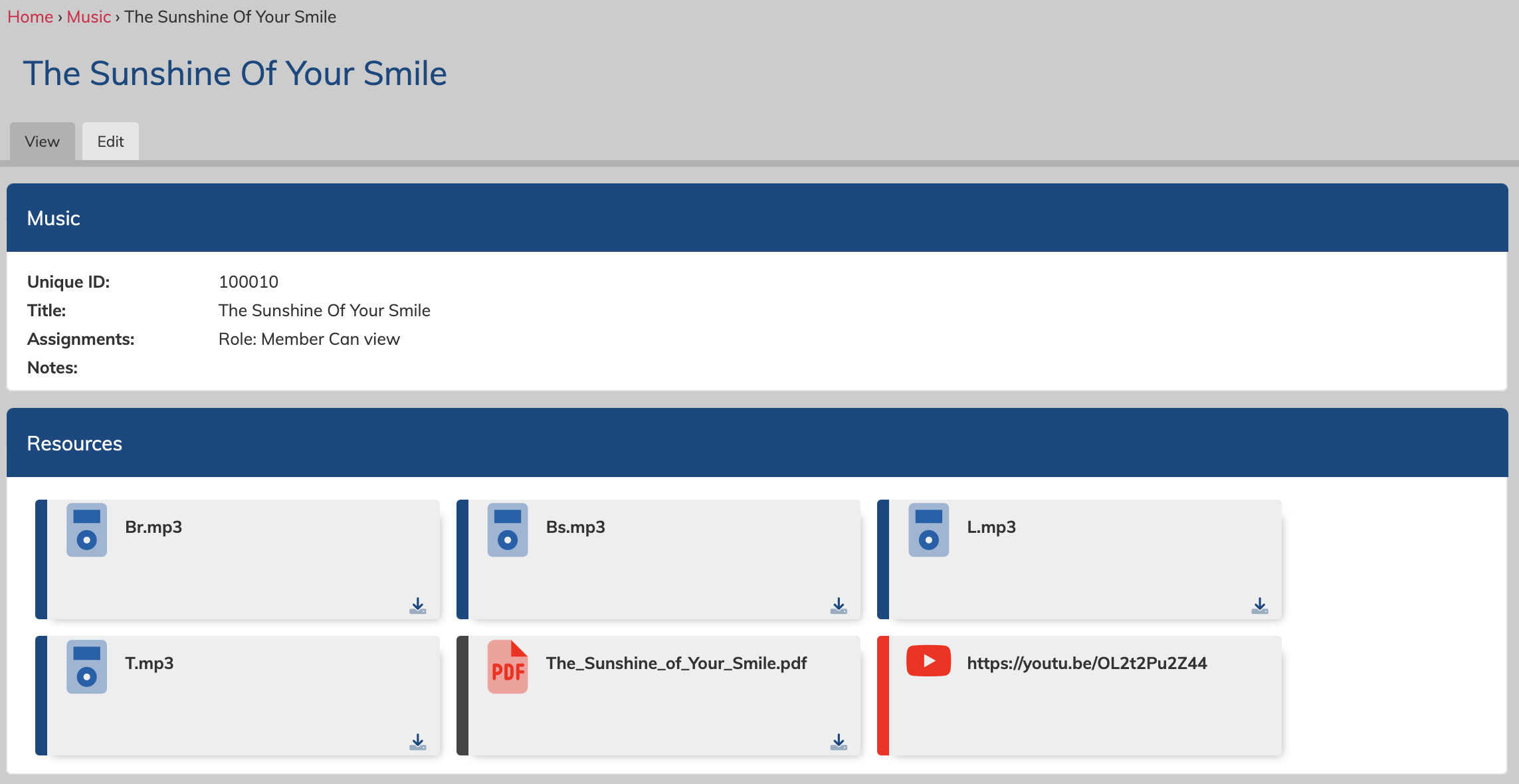
In this example:
- the file names may not be the clearest for new members looking for their part tape
- the sheet music is in the middle, but should probably be listed first
- the youtube link is unclear what it is leading to, so it is unlikely to be clicked
To rectify this, click the "edit" tab for this song, then scroll to the attachments section.
Each file will have a field for a description. This is the ideal space to add a concise but clear description for your file.
There will also be a small cross-arrow to the left of each file name. You can use this to grab and drag your files into the order you want.
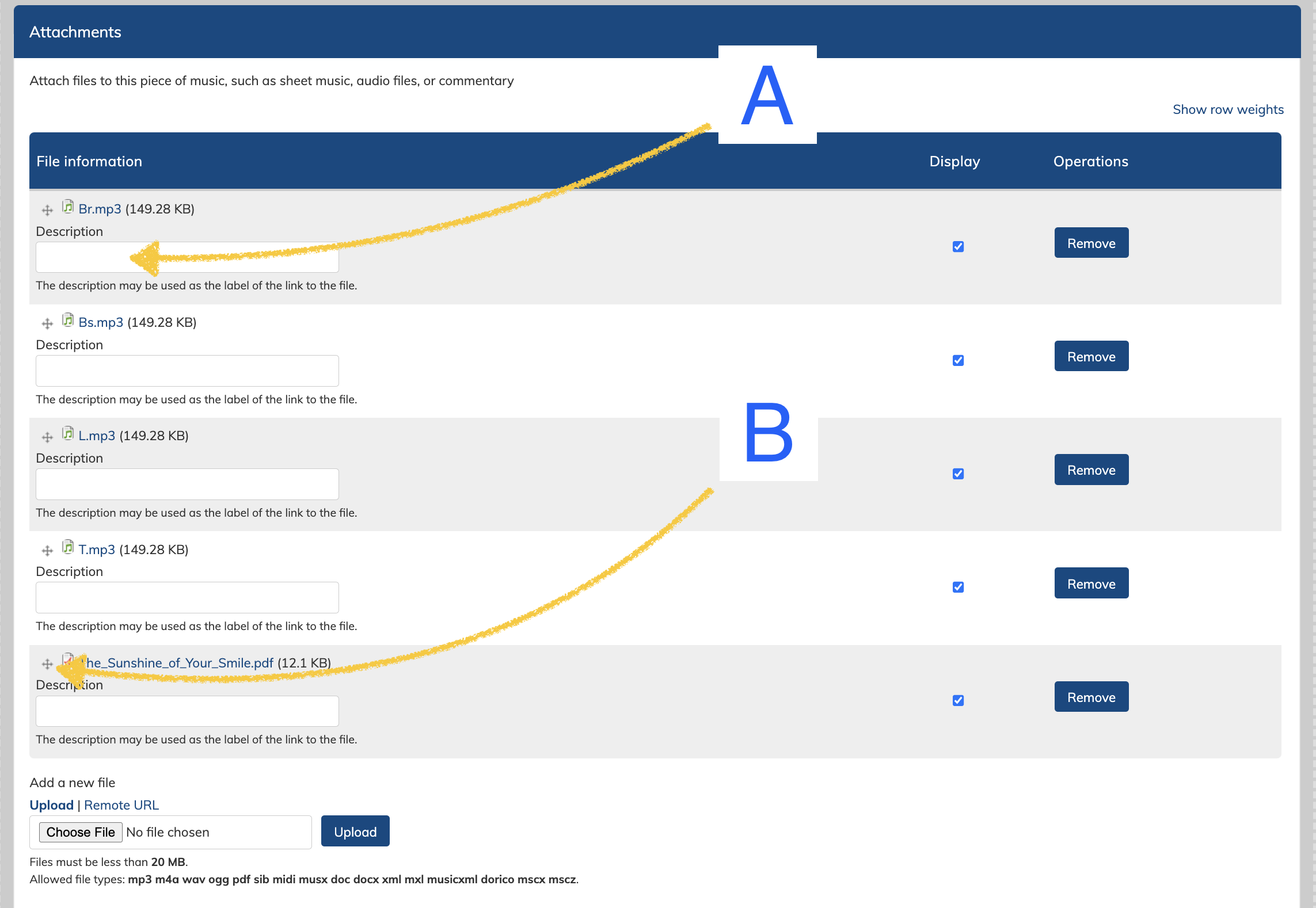
A: the description field
B: the cross-arrows
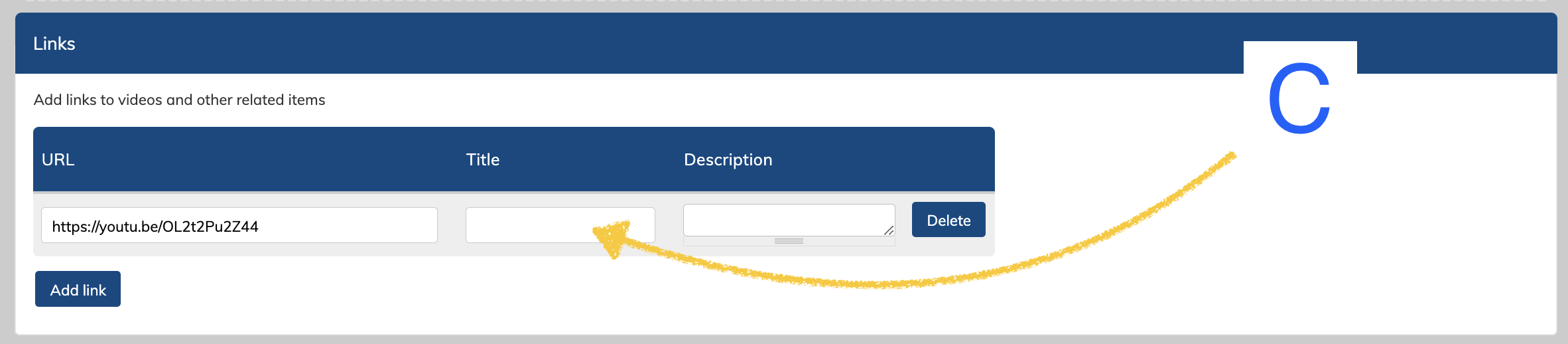
C: the link's title field, followed by its description field
Farther down the page is the Links area. Enter a title to hide the direct URL, and add a description to add further detail about the link.
Links will always appear after the attached files.
Ensure you save the page to save your changes.
Here is the updated view of the music page: