We're proud to introduce our Choir Genius app - designed to help your members access what's most important to them while on to go!
The app is available for free in the Apple App Store, and the Google Play Store.
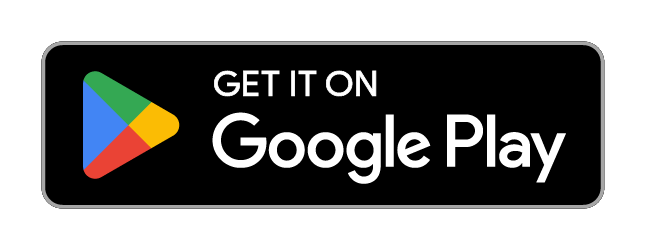
🎉 Available now: A New Version of the App!
We’re excited to announce that a brand-new version of the Choir Genius app is on the way!
It will include design improvements and even more helpful tools for singers and admins.
Release date: September 1st 2025
The new version is available NOW for Android and Apple devices.
Version 2.0.28 of the Choir Genius App
- Demo Video
- Logging in
- Forgot password
- Logging in to multiple accounts
- Menu / Features
- Your profile
- Settings
- Home
- Bulletins
- Music
- Player
- Events
- Rsvp to an event
- Taking attendance
- Scanning tickets
- People
- App messages
- Troubleshooting / FAQ
- Version and Language
This guide walks you through the features of the Choir Genius mobile app. Some capabilities depend on your role and your choir’s settings.
Note: Many parts of the app require an internet connection. Downloaded audio tracks are available offline in the Player.
Demo Video
Logging in
-
Tap the orange button to Link an account.
-
Find your group/site by searching for the site name, or tap Enter URL manually.
-
Enter your username or email and password.
-
Tap Link account to sign in, then tap Continue to open the Home screen.
Tip: If you don’t see your site in search, double‑check spelling or paste the full site URL.
Forgot password / can’t log in
If you can’t sign in:
-
Open your device’s web browser and go to your choir’s site.
-
Try logging in on the website.
-
If your username or password isn’t working, use Forgot password on the site’s login screen to reset it.
Important: Password reset is only available on the browser version of your site (not in the app).
Logging in to multiple accounts
Once you’re signed in to your first account, you can add more:
-
Open the Menu (three horizontal lines, top‑right) → Settings.
-
Tap Link another account and follow the login steps.
-
Switch accounts using the top blue bar (shows your group and account name) or from Settings.
Note: Each account keeps its own content and permissions. Push notifications on the device may aggregate across linked accounts.
Menu / Features
Tap the ☰ menu (top‑right) to access:
-
Home
-
Bulletins
-
Music
-
Player
-
Events
-
People
-
Your Profile
-
Settings
Some items may be visible only to leaders/admins depending on your role.
Your profile
View and update parts of your Choir Genius profile:
-
Profile photo, bio, contact info, and address
-
Your profile QR code (used for quick attendance check‑in at events)
Note: This is a partial profile view. For full profile options (e.g., contact‑sharing preferences), use the browser version of your site.
Settings
Found at the bottom of the menu. From here you can:
-
Switch accounts or link additional accounts
-
Change Theme (Light/Dark)
-
Change App language (English/French)
-
View the App version number
Home
Your central dashboard. Cards/blocks may include:
-
Next upcoming event (tap to open the event)
-
Pending RSVPs
-
Recent & pinned bulletins
-
Music highlights
-
Pitch pipe
-
A link to your full website (opens in browser and logs you in automatically)
Admins can optionally configure a custom block that appears at the top of Home. This is managed in the website’s Home Dashboard → Mobile App tab.
Bulletins
Read announcements and updates assigned to you.
-
Tabs: Recent and Older
-
Search: Tap the magnifying glass (top‑right)
-
Actions: Tap the three vertical dots (top‑right) to Mark all as read
Music
Browse and practice from your assigned setlists.
-
Tap a setlist to expand it and view songs.
-
Tap a song name to expand details and see attached files.
-
Key button (orange) plays the reference key (shown only if key info is provided).
-
Orange “i” icon shows full song details (notes, etc.).
-
Orange “+” icon next to a track downloads it to the Player; it turns into a green checkmark when downloaded.
-
Eye icon previews a PDF; blue download icon saves a PDF to your device.
-
To download music files to a non–Choir Genius player, open the song details (orange “i”).
Limitations: MIDI files cannot be played in the app’s Player.
Player
All downloaded tracks appear in Player. When tracks exist, a mini‑player shows at the bottom of the app—tap it to expand.
Manage tracks
-
Reorder: drag using the three‑line handle to the left of a track title.
-
Delete / Clear all: tap the wrench icon (top‑right).
Playback features
-
Play / Pause
-
Loop (A–B section looping)
-
Slow down / Speed up
-
Repeat a single track or all tracks
Good to know: The Player continues playing even if you minimize the app.
Events
See all events you’re invited to.
-
Tabs: Upcoming and Past
-
Filter: top‑right funnel icon
-
RSVP: use the orange‑font dropdown on the right in the list, or open an event to respond
-
Bulk RSVP: tap the three dots (top‑right) to Mark all upcoming as “Will attend”
-
Open an event to view details and perform additional actions (attendance or ticket check‑in—if you have permission)
RSVP to an event
-
Choose your response from the orange‑font dropdown.
-
If you submit a leave request (won’t attend), you’ll be prompted to add a note.
-
Bulk action: Mark all upcoming as “Will attend” via the three dots menu (top‑right).
Taking attendance (leaders/admins only)
-
Open the event → tap Manage attendance (orange button).
-
Use tabs/filters to view by RSVP or Attendance state.
-
Tap the orange QR icon to scan profile QR codes with your camera.
-
Singers can quickly display their code from the top blue bar or from Your Profile.
-
-
To mark manually, tap the three grey dots next to a member’s name and choose the correct attendance status.
Scanning tickets (leaders/admins only)
If an event has ticketing enabled:
-
In the event list, you’ll see an orange ticket‑star icon on the right.
-
Inside the event, tap Ticket check‑in.
-
Use tabs/search to find attendees, or tap the orange QR button (top‑right) to scan with your camera.
-
You can also tap the three grey dots next to a ticket holder to check in manually.
Tip: Allow camera permissions when prompted so you can scan QR codes.
People
Directory of members you’re allowed to see.
-
Tabs: All (Members, Parents, Applicants) and Leaders
-
Search by name (magnifying glass, top‑right) or use the filter for roles/subgroups
-
Depending on privacy settings, you may see full contact info when opening a member, or only limited info (e.g., first name)
-
Leaders’ contact info should always be visible if they’re categorized as Work Contacts
Note: The app does not show No‑role, Community, or Blocked accounts. Admins can view all information that’s available according to site settings.
App messages
Messages sent to you appear under the bell icon (top‑right, next to the menu).
-
If you’re signed in to multiple accounts on the same device, messages appear in a single list with the sender and group name shown.
-
Tap a message to open/mark as read.
-
Tap the three vertical dots (top‑right) to Mark all as read.
-
App messages also arrive as push notifications on your device.
Troubleshooting & FAQs
-
I can’t log in → Use the website’s Forgot password on the login screen.
-
Notifications aren’t arriving → Check device system settings for app notifications and ensure you’re signed in to the correct account.
-
Can’t scan codes → Ensure camera permissions are granted.
-
Audio won’t play → Confirm the track is downloaded and note that MIDI isn’t supported in the Player.
If something looks out of date or isn’t working quite right, try the following:
-
Fully close and reopen the app.
-
Pull down on a screen to refresh the info.
-
Clear your playlist if tracks aren’t showing correctly.
-
If problems continue, check with your group admin — they can help!
-
-
Need more help? Visit our support center at:
🔗 https://groupanizer.crunch.help/en/choir-geniusOr join our Discord for help from other members and admins:
🔗 https://discord.com/invite/U5xcZvveHk
Version & Language
-
App version: 2.0.28
-
Supported languages in app UI: English and French (content depends on what your choir has provided)