- Summary
- Where to find them
- Adding time slots
- Edit or delete time slots
- Sign up for a time slot
- View your time slots
- Related blocks
- Notifications
Summary
Time slots can be enabled on any event and allow people to sign up for a slot at a specific time for that event. Time slots can be useful for sign-ups based on the times during an event, such as one-on-one vocal instruction time during a coaching session, or audition times during a larger audition event.
Time slots are not available at every license level - please check your license to see if time-slots are available on your site.
Where to find time slots
Time slots can be found on the add event or edit view of any event. They are located on the bottom half of the page.

Adding time slots to an event
To enable time slots for an event, check mark the box next to "enable time slots for this event". This will open up the settings options for the time slots for your event.
Note: Time slots can only be set up for the entire duration of your event.
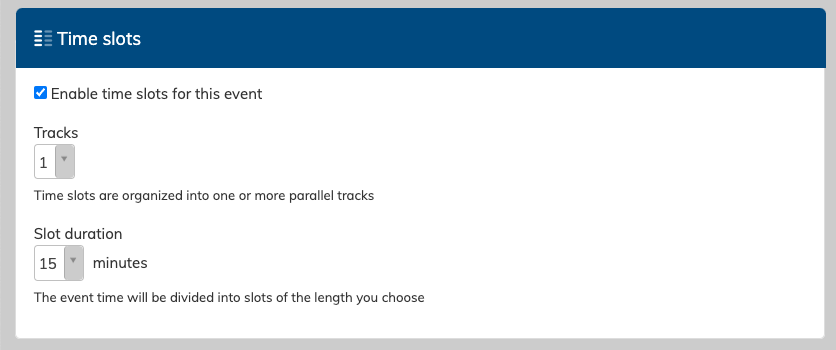
Tracks: Tracks are the number of slots available at a certain time. 1 track means there is only one space available per each listed time. 2 tracks means 2 slots per time, etc. You can have up to 3 tracks.
Slot duration: Slot duration is the length of time that one time slot will last. The default is 15 minutes. The duration options are: 5 mins, 10 mins, 12 mins, 15 mins, 20 mins, 30 mins, 60 mins. The slot duration will affect how many slots are available during your event. If your event is 1 hour long and you make the slot length 1 hour, there will only be one time slot to sign up for. If the event is 1 hour, but you make the duration
Editing or deleting time slots (general configuration)
You can edit the available timeslots by changing the duration and number of tracks. First, edit the event, scroll to the timeslots section, make your changes, and save the event.
If you edit the start and edit times of your events, the number of timeslots will also be affected. Please note that it will add slots to the end, even if you move the start time earlier (increasing the length of the event).
If you remove a track, any sign ups in that track will be removed.
Signing up for a time slot
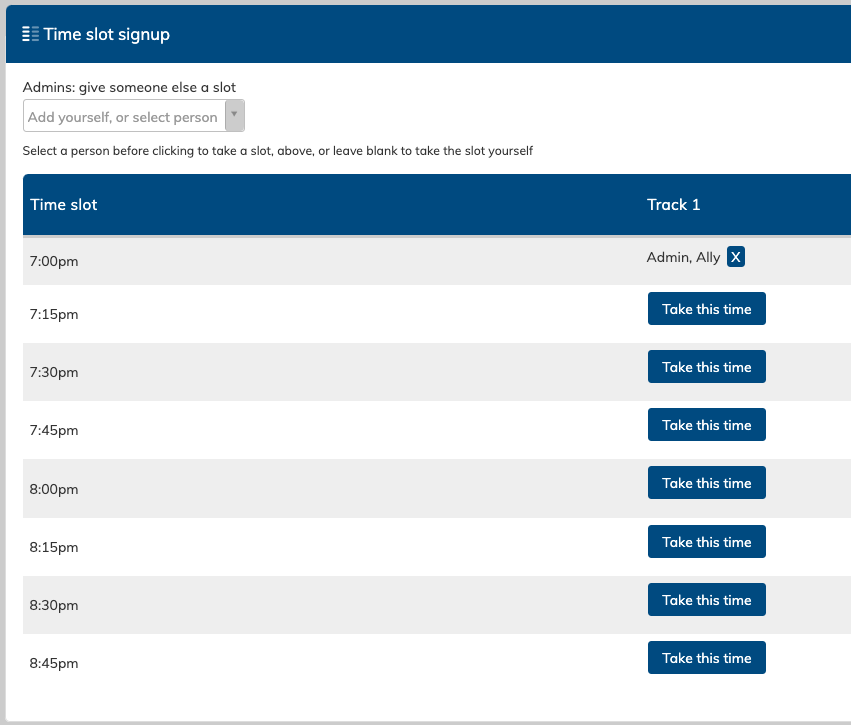
Signing up for yourself
- To sign up your own name for a time slot, click one of "take this time" buttons
- Your name will then appear next to that time.
Signing up someone else
- Use the select field on the top left above the time slots to choose an available name.
- Then click one of the "take this time" buttons to sign them up for that slot
- Their name will then appear next to that time
- Admins can select any user to sign up.
- Parents can sign up themselves or their children.
Editing a sign-up
- You can remove a name from a timeslot by clicking the small blue x next to their name
- Admins can edit anyone.
- Parents can edit themselves or their children's timeslot signups.
Viewing your time slots
You can view any timeslots that you've signs up for on your "Events and Attendance page.
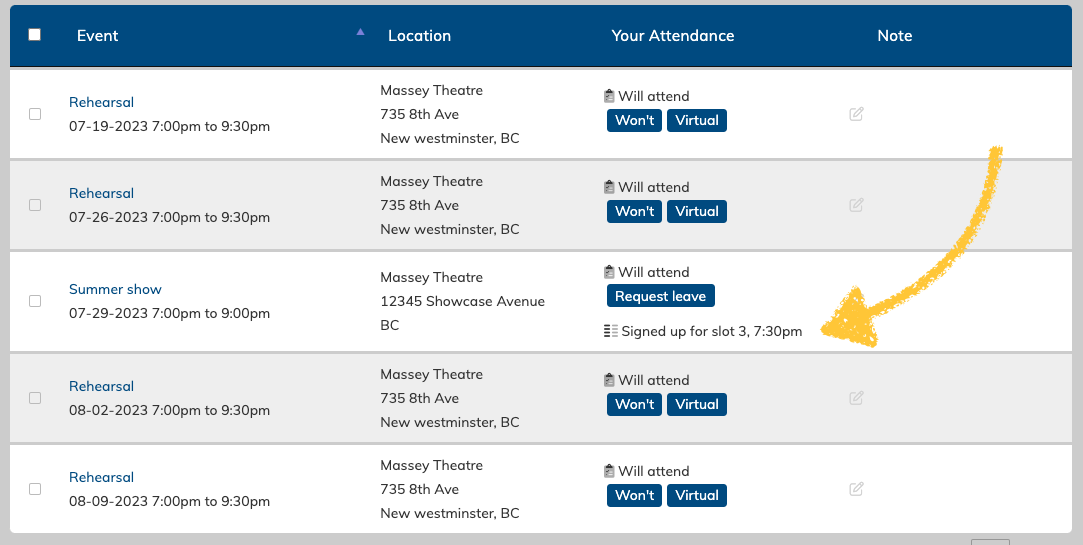
Related Blocks
Admins can also use the "Time slots taken" block on the Member home dashboard as a quick reminder for all members of the timeslots they've signed up for. For parent users with children, their children's timeslots will also appear.
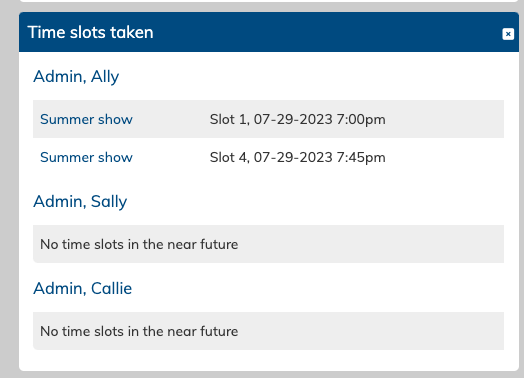
Notifications
- Upcoming time slots: This notification reminds accounts of upcoming time slots they've signed up for. It is sent as part of the "digest" emails.
Admins can alter the timing of these notifications on the Notifications page, available via:
Admin Settings & Tools > Notifications