Email sending, although generally reliable, is not 100% perfect. Sometimes, users may complain that they are not receiving emails.
There's usually two main causes:
- a deliverability issue
- the email was misplaced (filtered out from their usual inbox)
Here are the steps to follow to resolve any missing emails:
- verify their primary email address is correct on their profile
- check their email preferences on their profile
- check mail deliverability via the tracking function on sent emails
- check the suppression log within your site
These steps will need to be carried out by someone with the Admin, Manager or Coordinator role.
Verify their primary email address is correct on their profile
& Check their email / contact preferences
A very quick way to to this is to use the "engagement" tab on the "Manage members" page.
Go to: People > Manage People > then click the "engagement" tab.
Using the search field, you can quickly find the user you're looking for.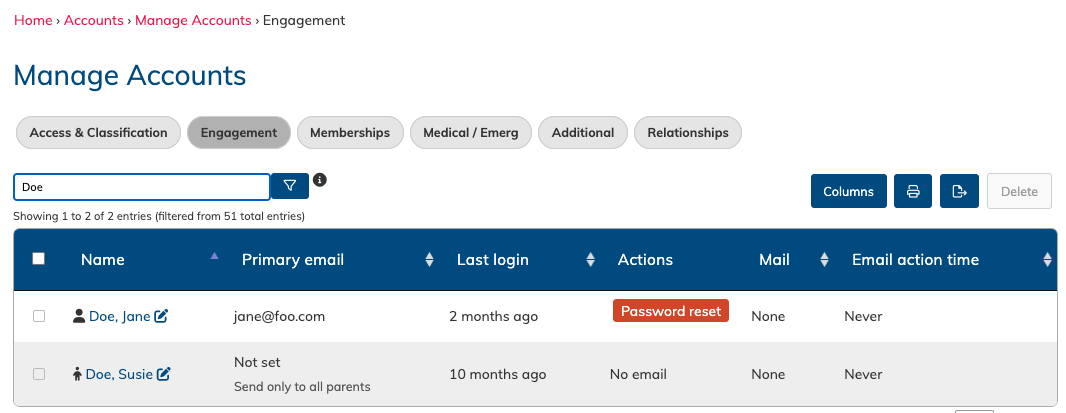
In the example above, we can see that Jane Doe's email address is "jane@foo.com". Jane has no byline under her email address, so her account is set to send to that primary email address. Jane should be receiving email.
Her child (which can be verified by clicking on her profile) has no email address, but Susie's email preference is set to "send only to all parents" so this is fine. Emails for Susie will be sent to her parent, Jane.
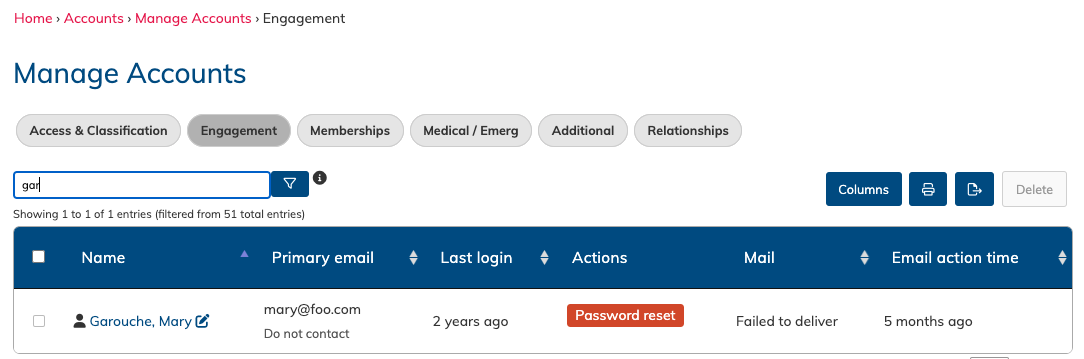
On this next example, we can see that Mary's contact preference is set to "do not contact" - this means that no emails will be sent to her.
You may have also noticed the "mail" and "email action time" columns, which also indicate an issue. If you see "failed" or a late email action time, this indicates a potential issue, but is not always up to date. Information here updates in the background, so recent emails (sent within the last 4 hours) may not display here right away.
In these examples we've looked at "active" users. If a user is blocked, they will not receive any email. You can change this setting on their profile.
If you cannot find the issue by checking these settings, the next option is to check recent sent email tracking logs.
Check Mail Deliverability via the Tracking for the sent message
You can review this in two places:
- on the mailing list (this gives you a general overview of sent email tracking)
- on the email itself (this will show you the tracking for one specific email.
Review deliverability of a mailing list
Communication > Mailing lists
On the "Manage mailing lists" page, you can review the general tracking for your list, including opens/clicks per emails sent, as well as flags for any delivery issues. This information appears as a bar under the "tracking" column on the page.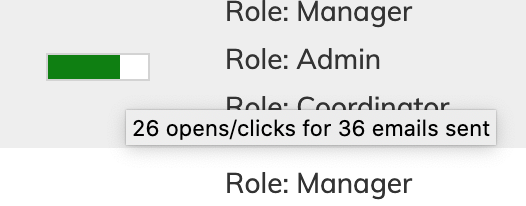
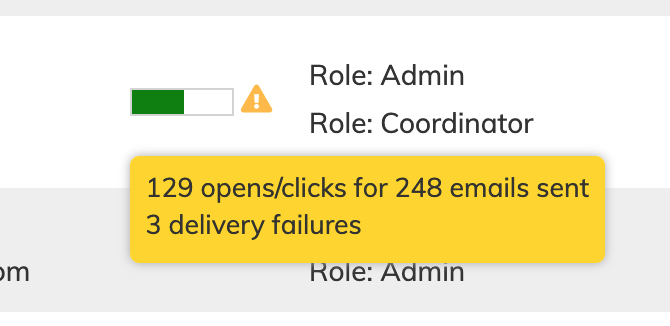
A red flag will appear for any users that mark messages from a list as "spam".
Clicking on the bar will take you into the list, where you can then review the deliverability of each message.
In most cases, you will want to follow the instructions below and review the tracking for one specific email message.
Review deliverability of a specific message
Click into the list of massages for a particular list (click on the number of messages under the "messages" column on the mailing lists page). Emails with active tracking will display a bar in the tracking column on the far right.
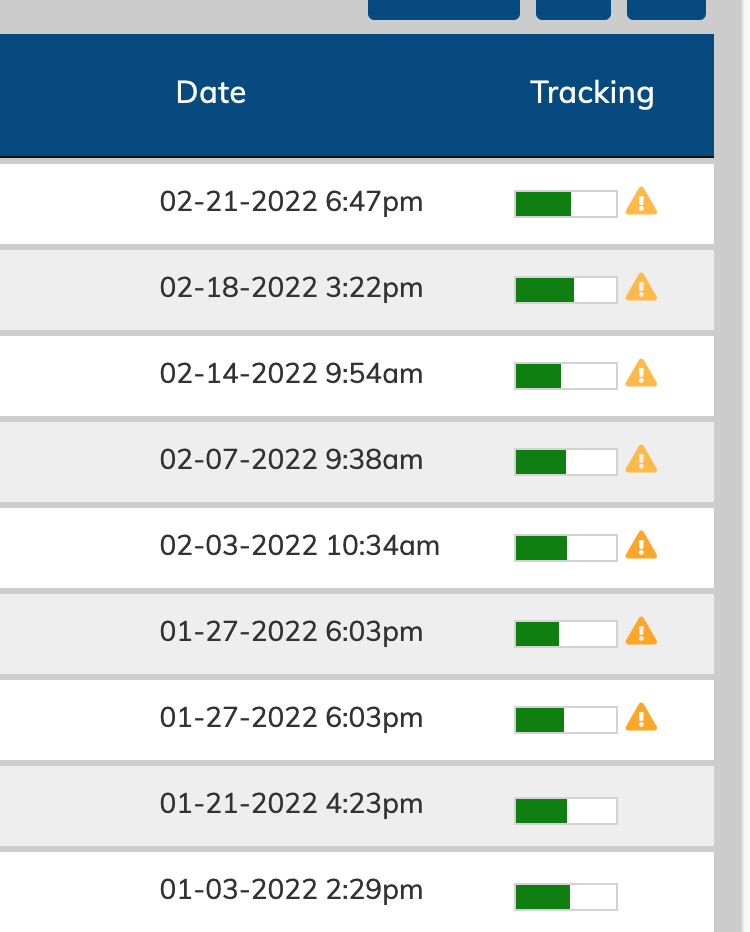
Messages with deliverability issues will appear with a yellow or red flag, depending on the issue. Clicking into the email and then then clicking on the bar will take you to a list of the delivery status for that message for all users.
Statuses can include: delivered, opened, failed to deliver, unsubscribe and spam complaint.
You can use the search field on the top left to look for particular statuses.
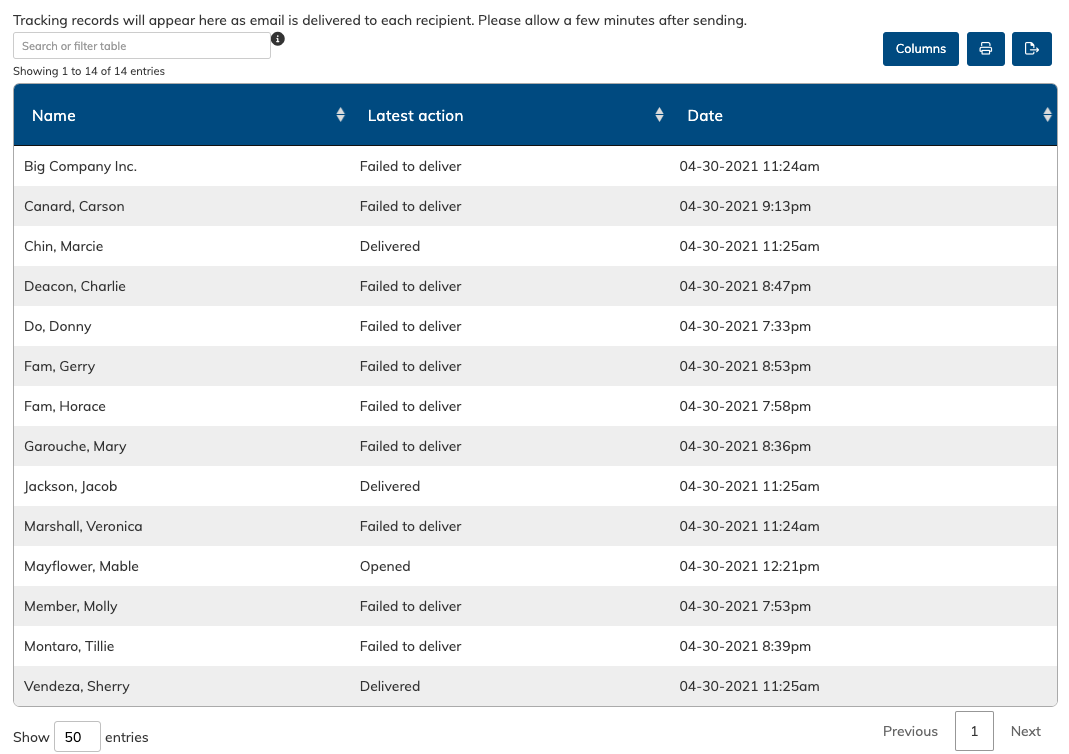
Messages include: Delivered, Opened, Failed to deliver, Unsubscribe, and Spam complaint.
The date refers to
If you see a failed to deliver message, unsubscribe, or spam complaint, the next step is to check the suppression log.
A failure to deliver is not always a serious issue - sometimes this happens when emails are sent to an email address that is overwhelmed (this can happen with some ISP email providers - it is less common with google, yahoo, etc). Other common causes of this message are: an incorrect email address, or the recipients inbox/storage is full. Email sending tot hem is not necessarily suspended - unless they appear on the "suppressions" log, which is covered in the next section.
An "unsubscribe" means that the user clicked the "unsubscribe" link at the bottom of the email. Sending to them has been suspended.
A "Spam Complaint" mains that either the recipient, or their email provider, marked the incoming message as Spam. Sending to them has now been suspended.
Suppressions and Unsubscribes
Another way to spot deliverability issues is to check the "Bounces and suppressions" tab on the "Manage mailing lists" page.
Communication > Mailing lists > Bounces & Suppressions tab
This page will show a log of all accounts that the system has tried to send to that have either:
- Bounced (failure to send)
- Unsubscribed
- Made a spam complaint
When an account appears on this list, it means that all sending to them has been suppressed. They will not receive any new emails.
Email providers are getting more and more strict about the kinds of emails they'll receive. If there is a problem sending to a user and you continue to send to them, this will damage your "sending reputation". A poor sending reputation can then affect email deliverability to other recipients. Emails with deliverability issues are suppressed in order to protect your sending reputation.
How to resume sending:
In order to re-activate sending to their account, you must process the suppressions.
To process the suppressions, click the "process suppressions" button on the top left of the table.
Depending on the reason for the suppressions, there will be different follow-up steps:
For Bounces, processing it removes the suppression and the system will try sending future emails without any further action on your part.
It is recommended to review the address to ensure it is correct, and let the account owner know that emails were bouncing. Common cases for bouncing include their personal email inbox being full, or the email address being incorrect.
For Complaints and Unsubscribes, the account will have its email contact preference set to "Do Not Contact".
If someone complained or unsubscribed erroneously, you can go to their profile to edit this setting back to "email". The system will then resume attempting to send email.
After following these steps, you should now have a fairly good idea of why an email was not delivered to a recipient.
For users with a bounced email, after the suppression has been processed/cleared, they should receive future emails, unless there is a continued issue with their address.
For users with an unsubscribe, after the suppression has been cleared and their contact preference has been set back to "email", they should receive future emails.
For users with a spam complaint, after the suppression has been cleared and their contact preference has been set back to "email", they should receive future emails. However, they should keep an eye on their spam inbox and mark any emails found there as "not spam" or "safe" to retrain their email client. They may end up suppressed again if their email client continues to mark emails as "spam".
But what if everything looks okay, but they said they still didn't get the email?
The best path forward is to ask them to run a search in their inbox, and to check if perhaps it went into a different folder. Sometimes people set up filters for organization and forget. Also, if they use an email viewer such as apple mail, but have their email through gmail, or another provider, have them login to their inbox directly. Sometimes apple mail fails to pull all recent emails in a timely fashion.