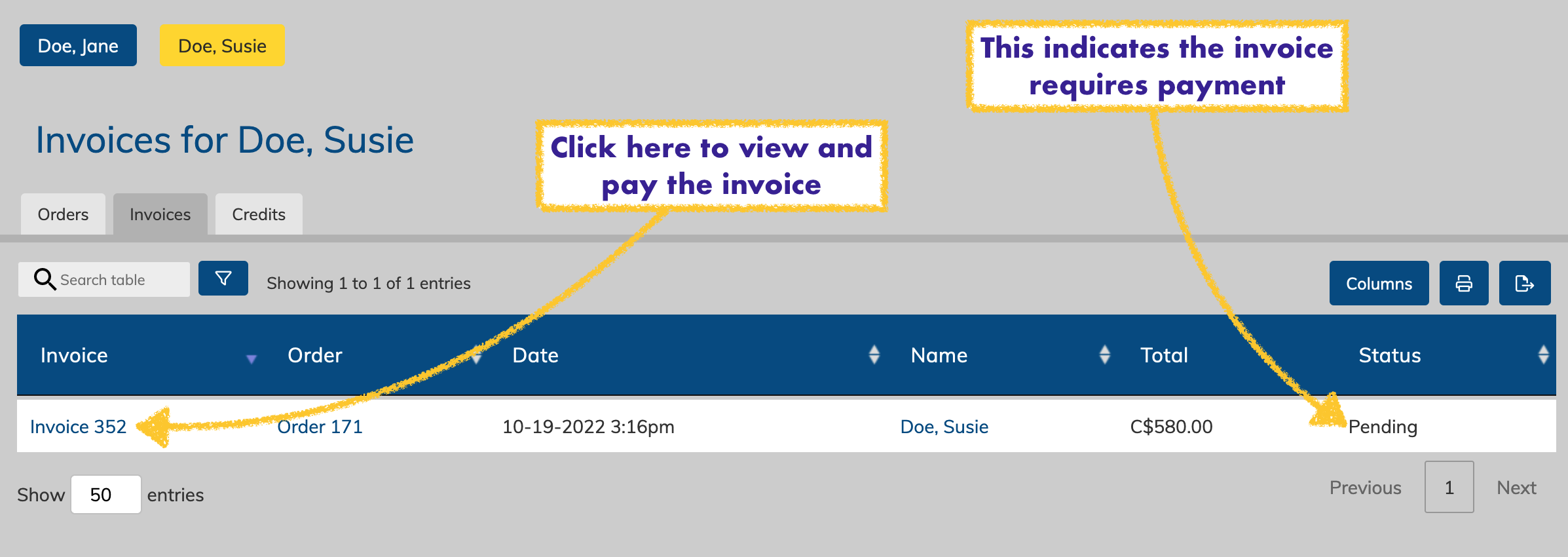The Orders and Invoices system allows you to pay outstanding dues for your group. This help page will cover how to pay invoices from Orders that have been assigned to you by an administrator.
Orders and Invoices
Your orders and invoices can all be viewed by going to Store & Orders > My orders & Invoices within your site. You can find it near the bottom of the menu on the left.
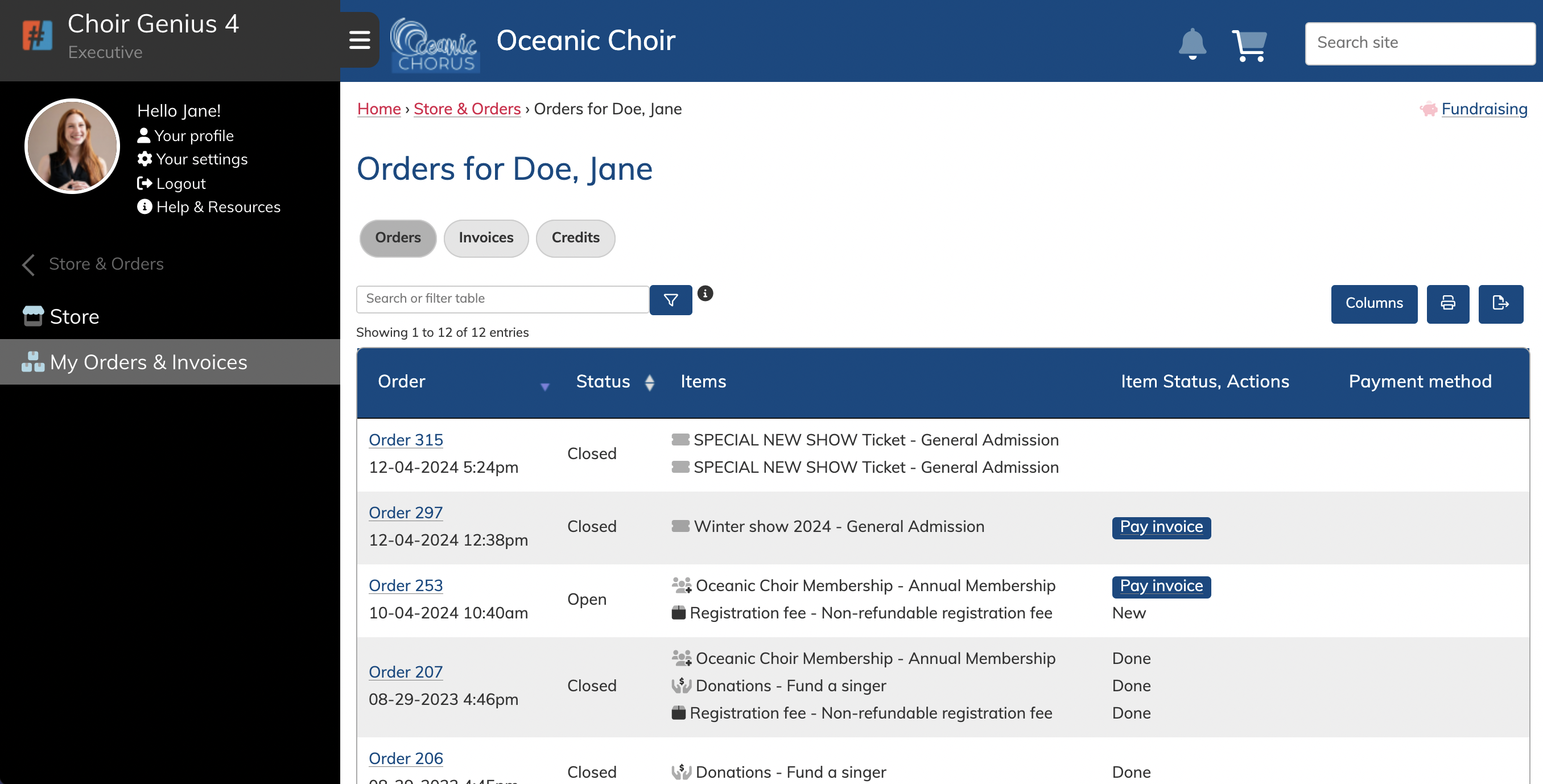
The default view for the Orders & Invoices page is to show all of your Orders.
Your child's outstanding invoices will be assigned directly to them, so they will appear on their specific view of the "Orders & Invoices" page. Use the buttons at the top of the page to switch between views.
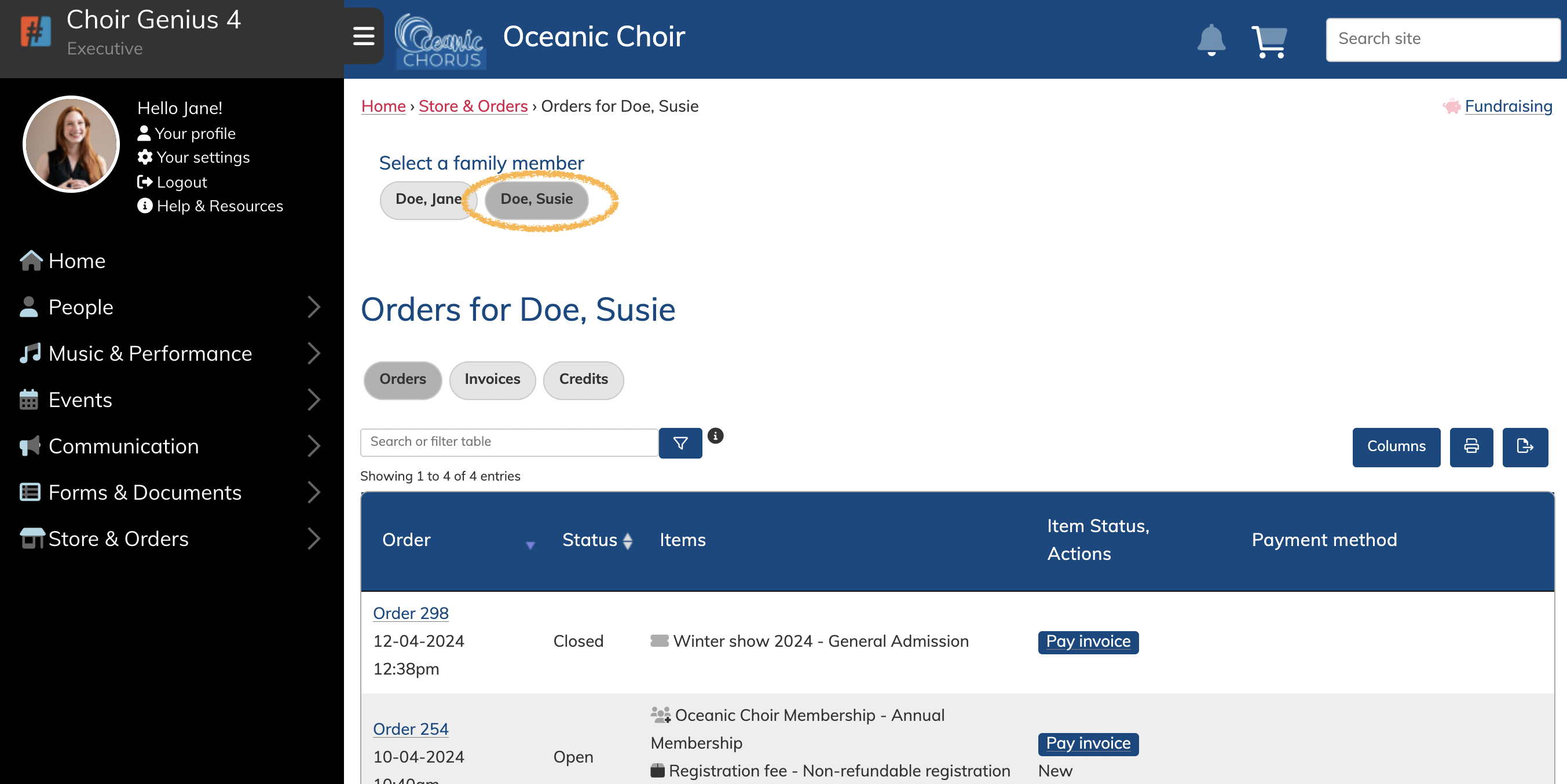
Viewing an Order
To view an order, click on the Order number in the left hand column.
This will bring you to a view of the order and its details.
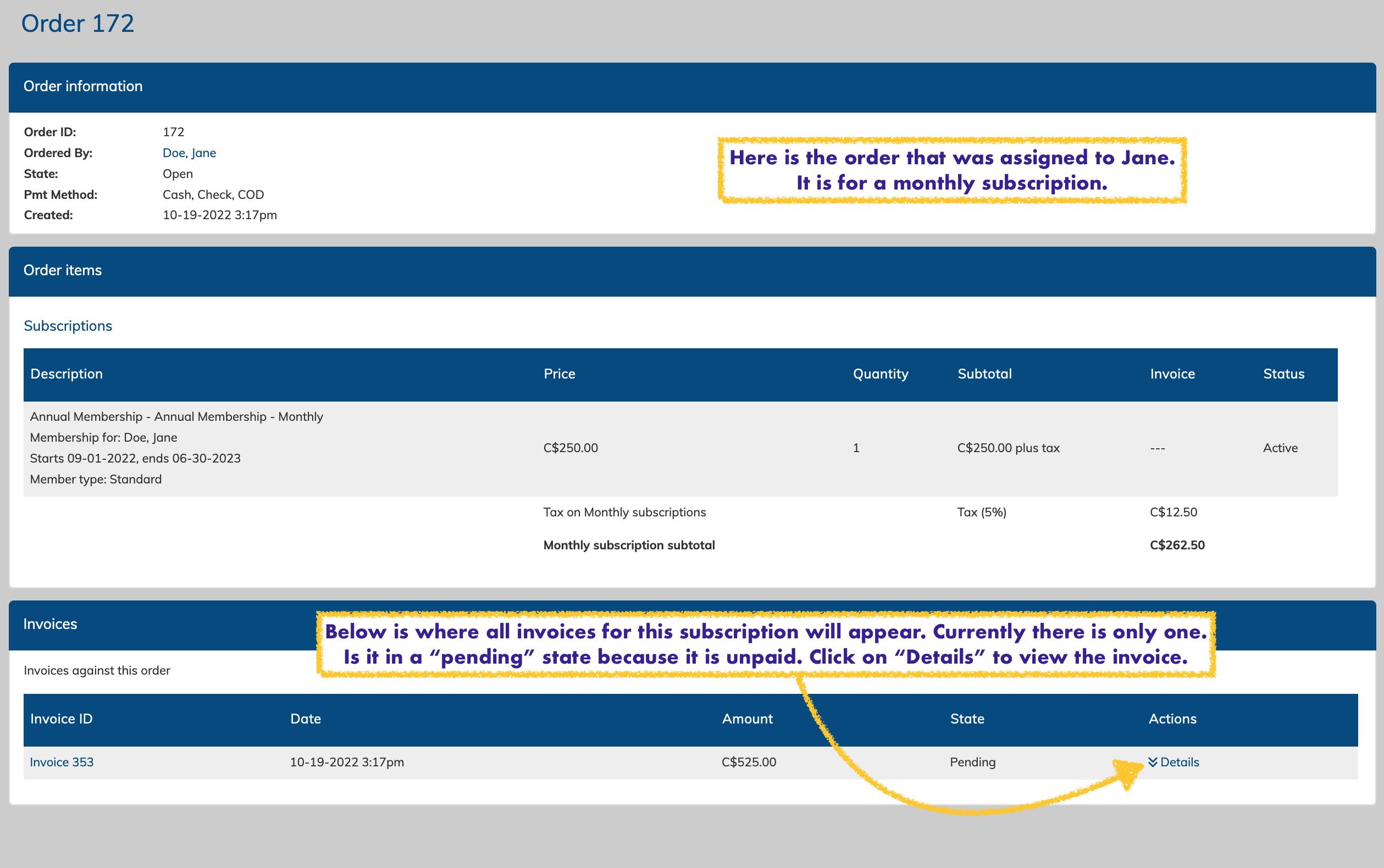
This order was created for Jane by an administrator within her choir. As such, the default payment method for all invoices attached to this order is "cash". This means we need to go into the invoice and select to pay it.
We can do so by clicking on "details" on the right, across from the invoice details.
You will still need to pay the first invoice (and any other outstanding invoices on the order) manually, but subsequent invoices will be paid automatically with your selected card.
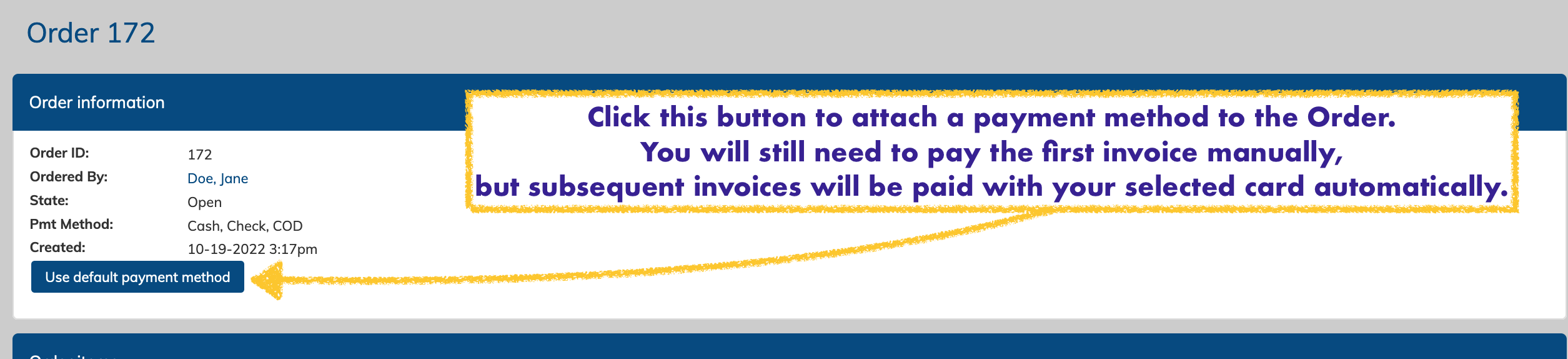
Viewing an Invoice
Your invoices are your indicator that payment is due. For subscription items, it may even display multiple charges for monthly subscriptions if your order was created after the start of the subscription period.
The example below is for a subscription that started September first, but the billing date is October 19, so two months have been included on this first invoice.
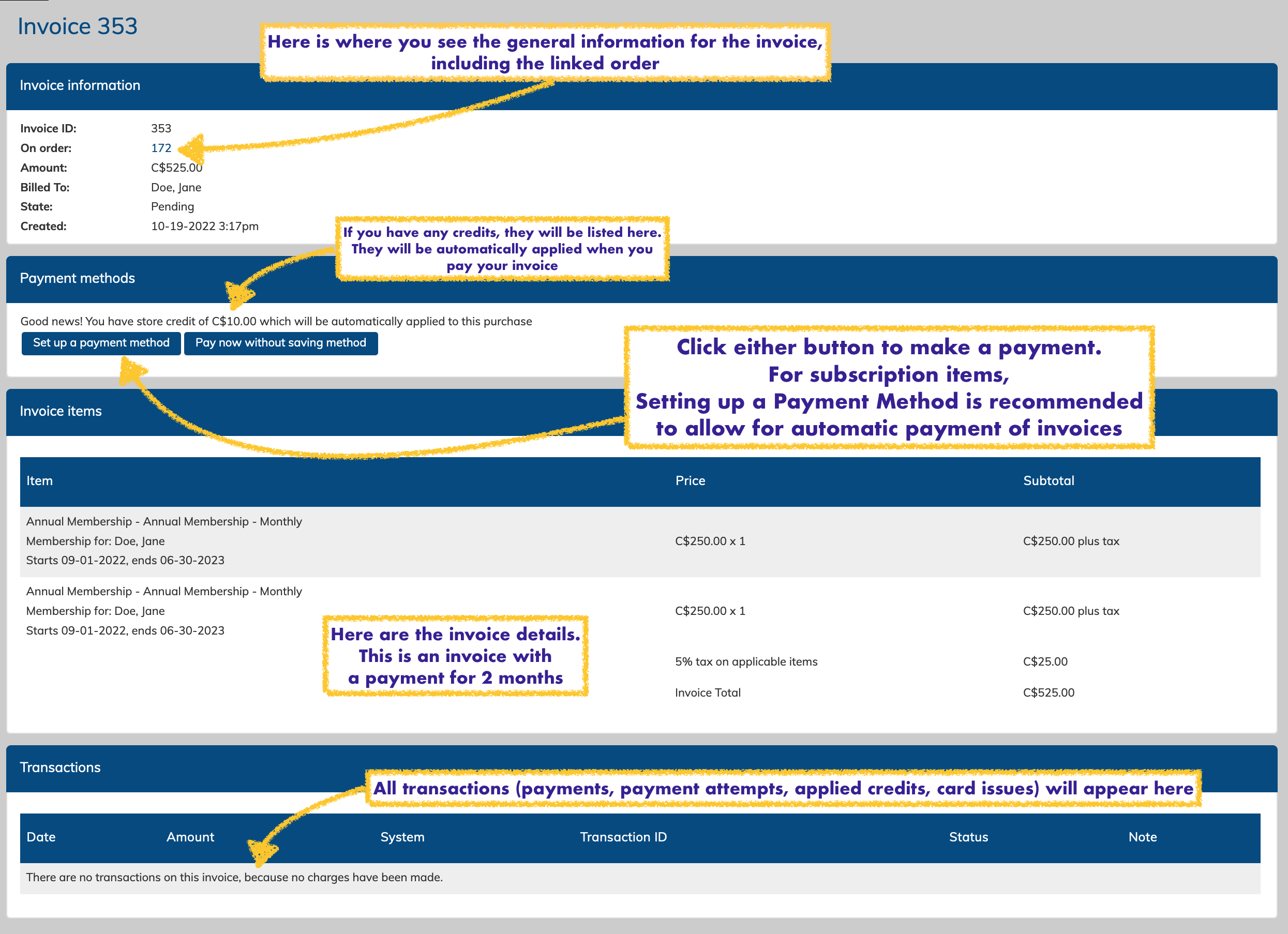
Paying an Invoice
When viewing the invoice, you will see any saved payment methods you have listed. You will also see an option to set up a new one, if you would like to use a different card. Alternatively, you can select to "pay now without saving method".
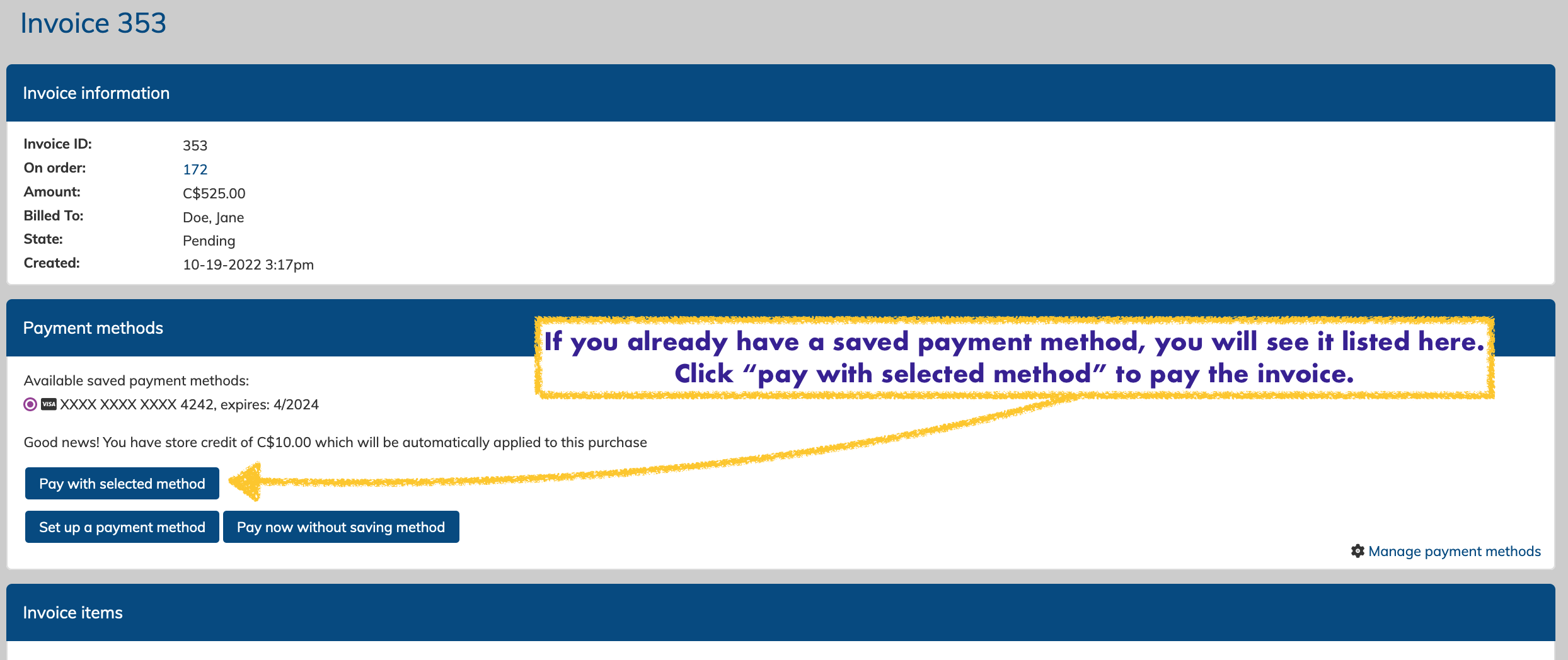
You can manage your saved payment methods at any time. Click here to read about how you can do this.
After paying your invoice, you will be emailed a receipt. You can also review the invoice. Note that the Status is now paid, and the transactions are listed at the bottom of the page.
Have a recurring order? Be sure to attach your default payment method to the Order for automatic recurring billing!
- You will see a "Use default payment method button" on the Order.
- Click this button to attach a payment method to the order.
- You will still need to pay the first invoice (and any other outstanding invoices on the order) manually, but subsequent invoices will be paid automatically with your selected card.
The order below is an order with a recurring subscription. A card has not been attached to the order, so invoices will be generated, and all payments will have to be made manually by entering a card.
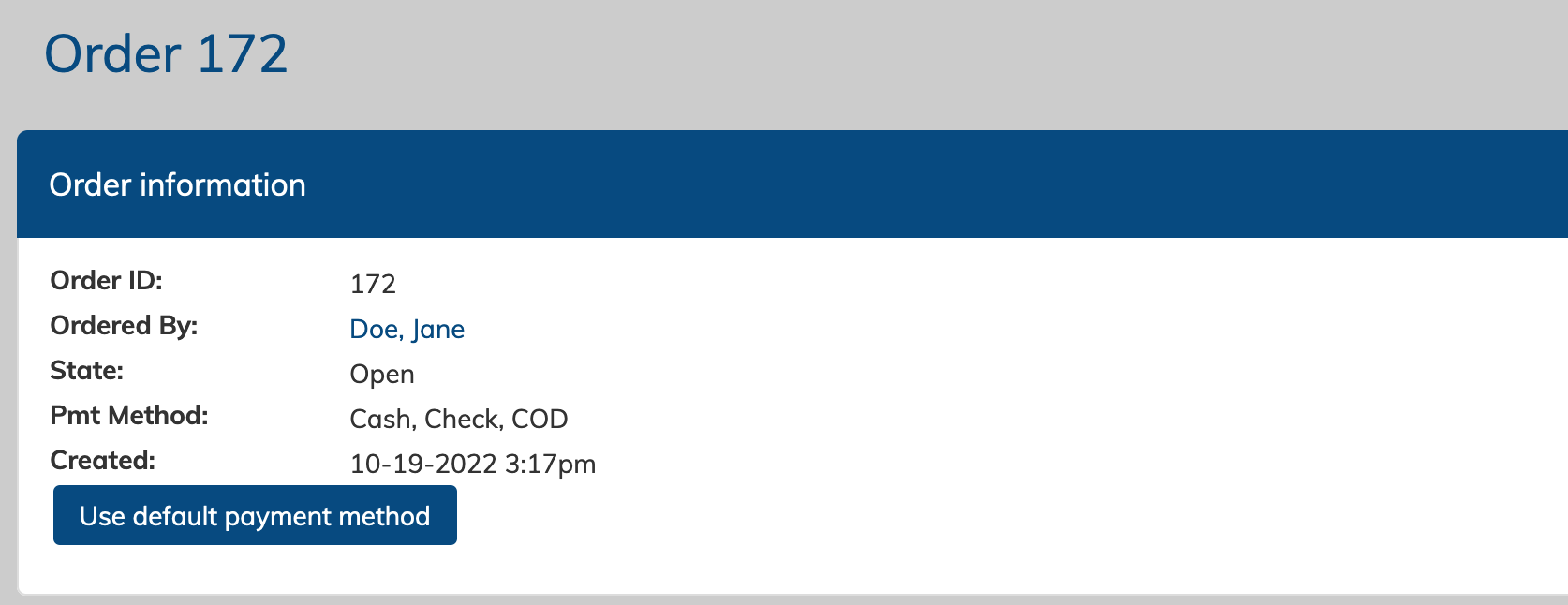
But, by clicking the "Use default payment method button" the order now shows a card as the payment method, and all invoices created after this point will use this card as the method of payment, allowing invoices connected to this order to be paid automatically.
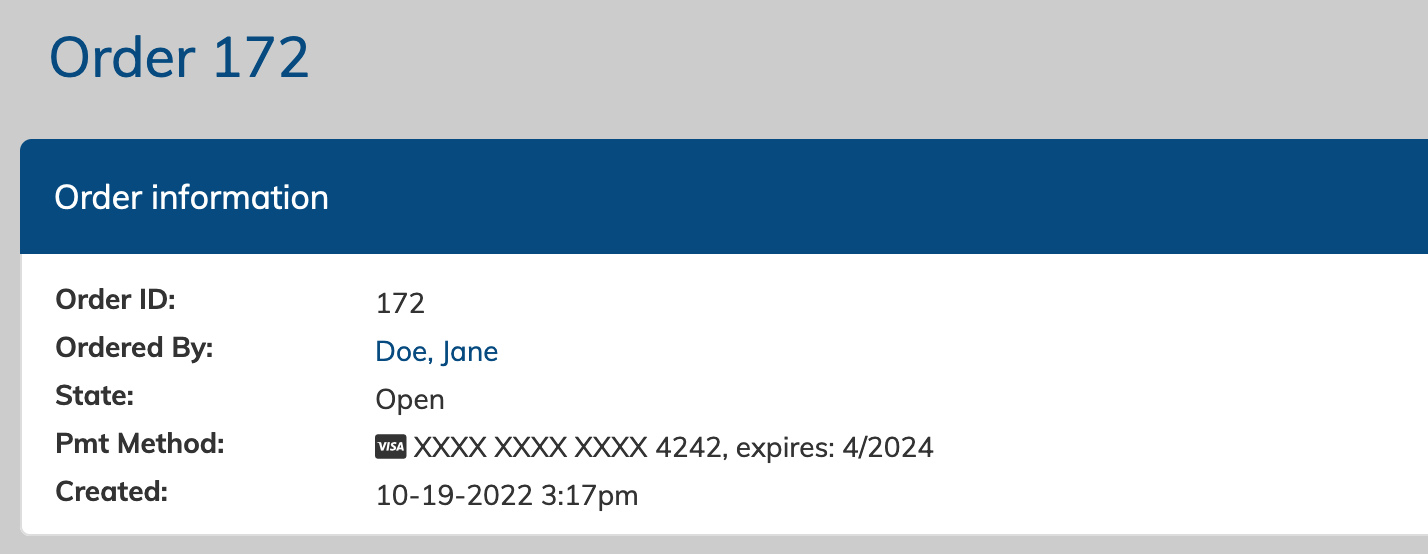
Finding unpaid Invoices
You can easily spot any unpaid invoices for you or any of your connected accounts via the "Account Balances" block on your "Home" page (If it's been enabled by your chorus site administrators).
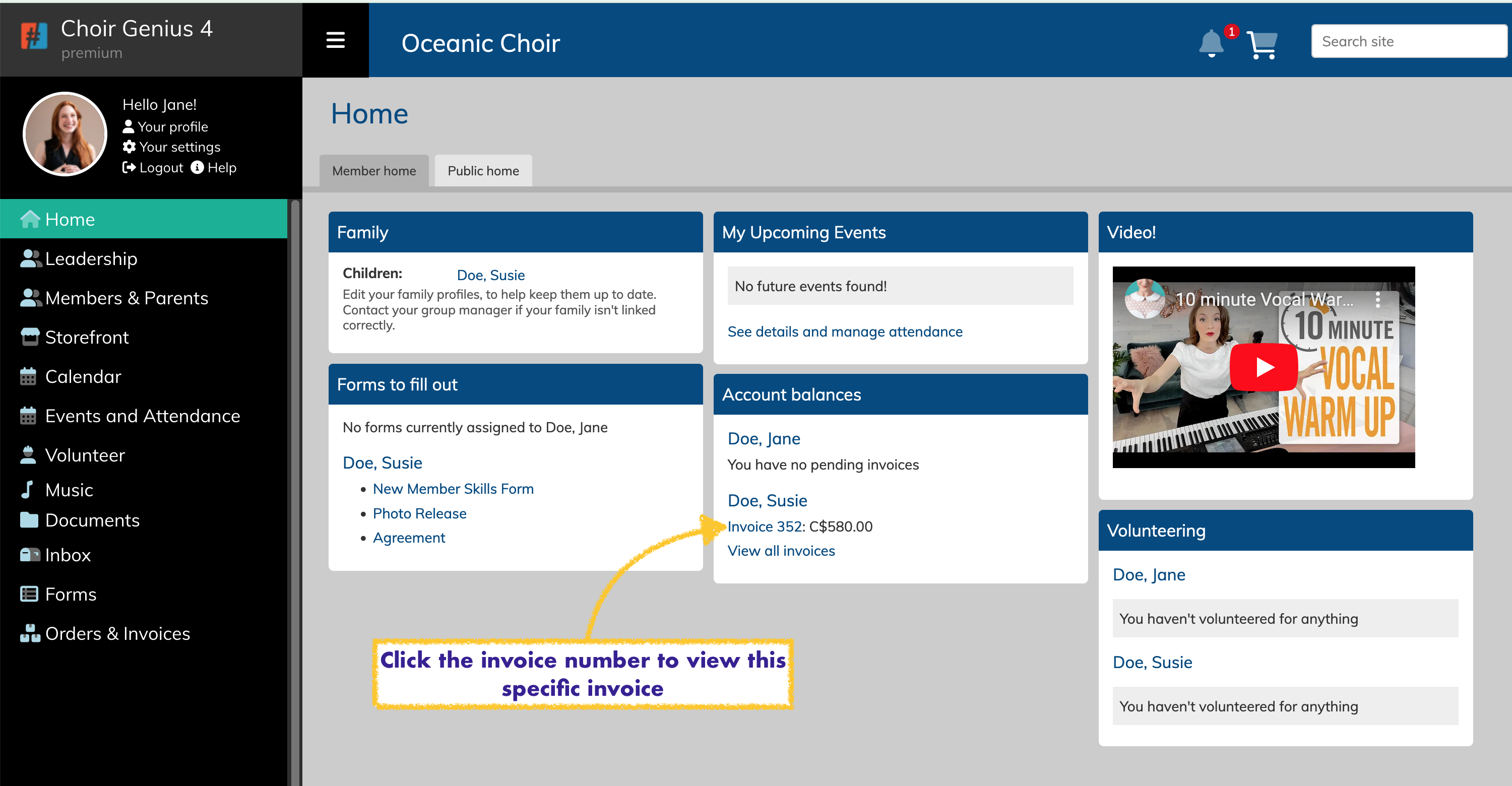
You can also easily find orders with an unpaid invoice by looking for the large blue "Pay invoice" button on the Orders tab of your Orders & Invoices page. Clicking the "Pay invoice" button will take you directly to the invoice to make a payment.
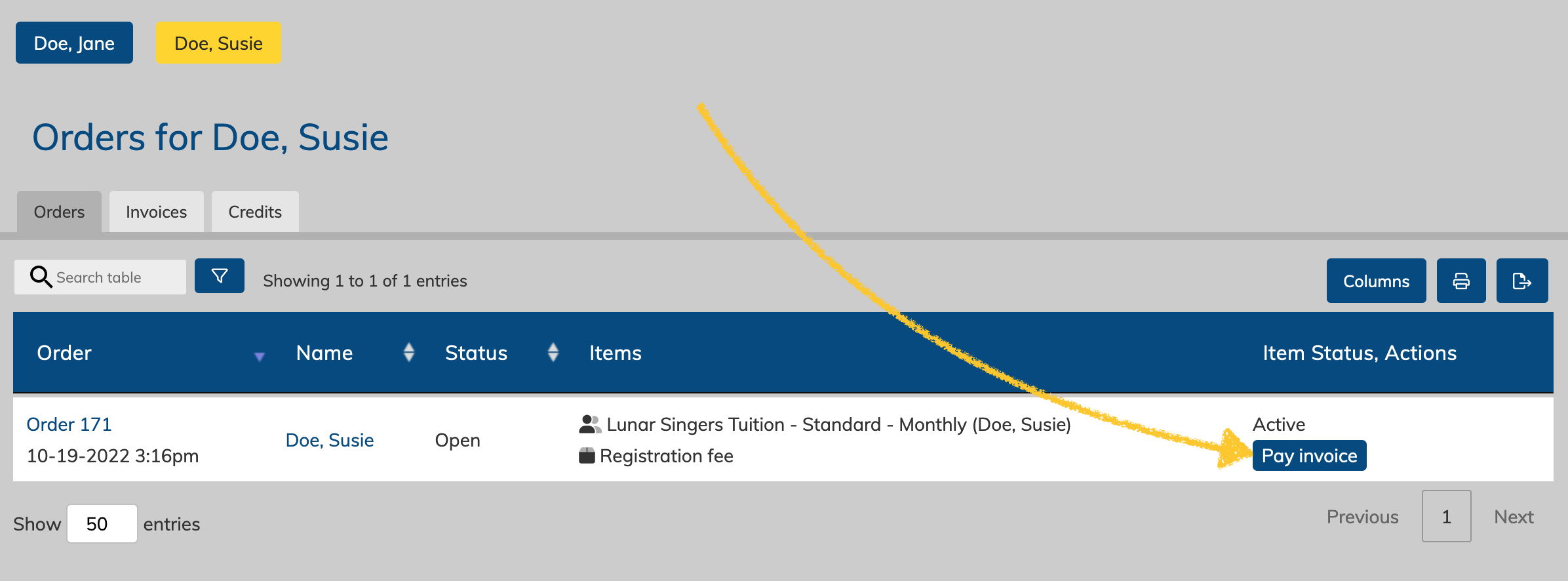
Invoices requiring payment are also visible on the "Invoices tab" with the status of "Pending"