Manage people
Add a new account
Making adjustments to account profile setup
Edit, delete or block an account
Reviewing account details for several people at once
Making changes to multiple accounts at once
Manage People (Accounts)
As an admin, you can view all accounts within your site by using the main menu on the left and going to:
People > Manage People
There are several tabs to show you various profile information from all accounts.
The tables are all interactive, so you can search, multi select to edit, or event click the pencil icon next to a field to edit the information right within the table.
Accounts without roles cannot see the other users within the system, but Members and Parents will be cable to see their fellow members on the "Members" page [People > Members]
The information is more limited on these pages, and users can select what address and contact information is shared here within their profile using the sharing options.
As an admin, you can set the overall privacy settings for accounts. This is done under:
Admin tools & Settings > Account
There is more information on this topic here.
Admins and Managers will always see all profile information, regardless of sharing settings when viewing a profile, or using the "Manage People" page.
Add a new account
Admins can add a new account by going to People in the main menu, and then clicking the yellow plus symbol across from "Manage people".
All that's required is a name, but it is also recommended to add a valid email address so that accounts can be contacted.
Be sure to assign a role that gives your user an appropriate level of permissions so that can interact with the site. If they are just a mailing list contact, there is no need to assign them a role, but you will want to assign them a Subgroup or Label for organization. Subgroups are visible to the assignee. Labels are private and are only seen by the leadership.
Making adjustments to the profile setup
You can add your own custom profile fields via: Admin Settings & Tools > Custom Profile Fields page. There is more information on adding custom profile fields located here.
You can choose what fields a Member will be reminded to fill out on the "Account Settings" page. This is accessed via Admin Settings & Tools area.
The will be sent reminder emails regarding these fields until they have filled them in.
Edit, Delete or Block an account
You can edit any account as an Admin or Manager by going to the "edit" tab when viewing their profile.
If you wish to remove an account from the system you can delete their account. This will permanently remove all of their personal information and data from the site.
Sometimes, you may wish to remove them from your active list, but keep their account data and history for record keeping. In this case, it would be best to change their account status from "active" to "blocked". Blocked users cannot login to the site, and do not receive any notifications or emails. However, it will retain their order and membership history. A blocked user can be switched back to active at any time. This is the best option for members who may drop out for a season and do not need site access or emails, but then may return at a later date.
Reviewing profile information for several accounts at once
The "Manage People" page (located under "People" in the menu) is accessible by Admins, Managers and Coordinators, and offers a detailed overview of all accounts within your site.
There are 6 tabs for various views of account information:
- Access & Classification
- Allows you to view name, status (active/blocked), roles, subgroups, labels, voice part, etc. Optional fields include primary email, account type (adults/minor), gender, and pronouns.
- Engagement
- Allows you to view name, primary email, email sending behaviour, last login, and a button to reset password/send login invite emails.
- Memberships
- Allows you to review names and the last membership record attached to the account, with start and end dates. This view is useful for finding outstanding dues and expired membership statuses (the system does not automatically revoke access, role changes must be done manually)
- Medical / Emerg
- Allows you to see names, emergency contact information including allergy/medical notes, and insurance information (if added).
- Additional
- Displays names and any custom profile field content that has been added.
- Relationships
- Displays names with any connected children, parents and/or spouses.
Each tab has its own table view with column selections, filters, and searches.
You can edit content within the table if a pencil appears, or you can click to the profile to edit the information for a specific user. You can also make mass edits to several accounts at once, which are covered below.
All tables can be exported, using the export button on the top right of the table. Export options include: Copy, Excel, PDF, and CSV.
Making changes to several accounts at once
Manage People
Mass changes can be made to accounts via the table views on the "Manage People" page (Under "People"). This action is accessible to Admins and Managers. This change could be things such as: changing roles, editing status (such as active to blocked, or vice versa) or editing subgroups or labels.
First, select the rows you want to edit. You can click the checkmarks along the left to select a row. Multi-select rows by using cmd+click. If you click the checkbox in the top row, it will select ALL accounts.
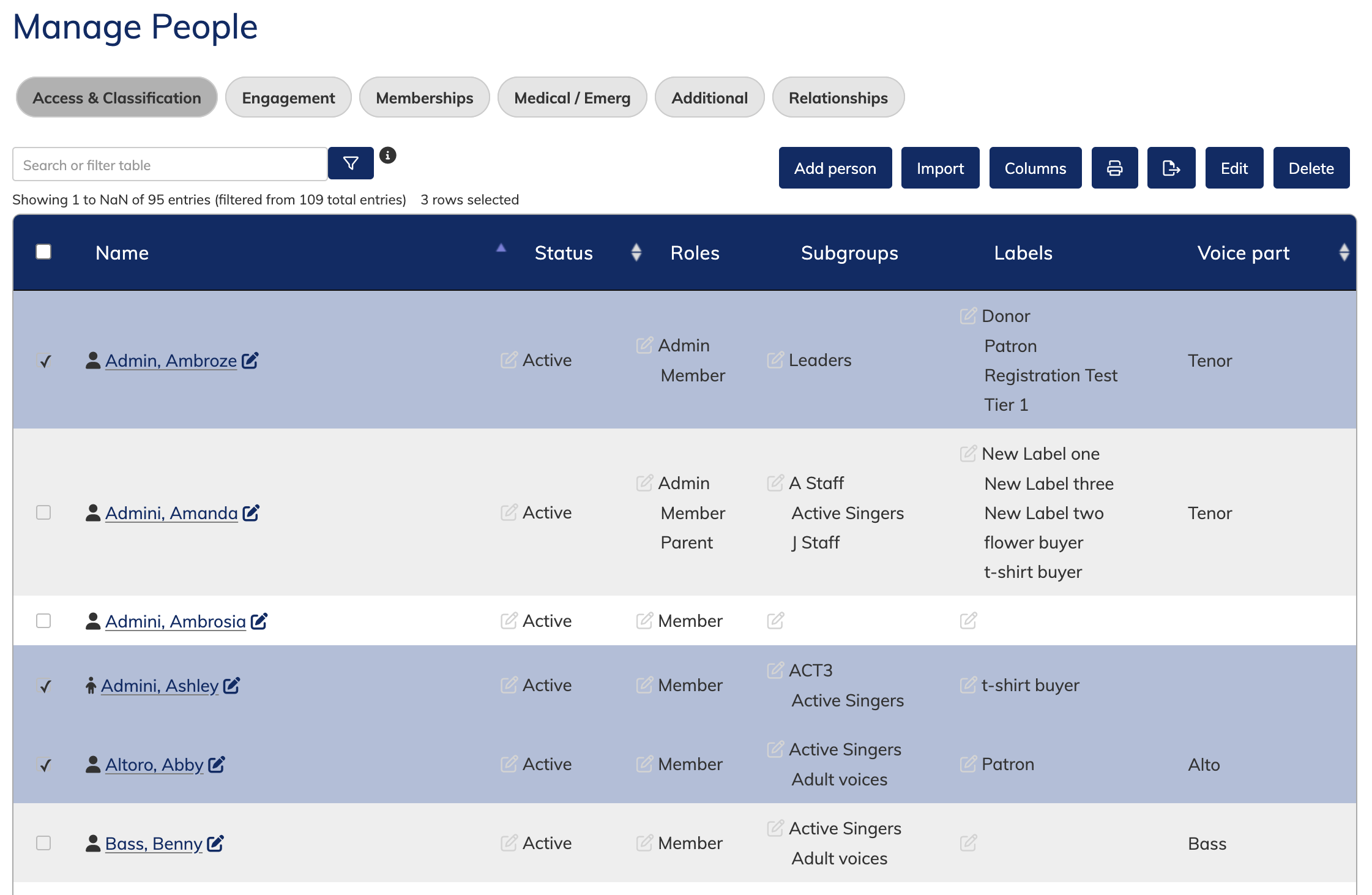
When you have your rows selected, click the edit button on the top right above the table. You can also click delete to permanently remove accounts and information, but be careful that you have selected the correct users, and have not included your own account.
Clicking the edit button will pop up a box with options to select for editing various fields. When making mass changes this way, settings are copied exactly to all accounts - this means that if you change roles using this option, it will remove extra roles, and keep only the ones you've selected. If you need to make more selective changes, try using the "Organize People" page, discussed below.
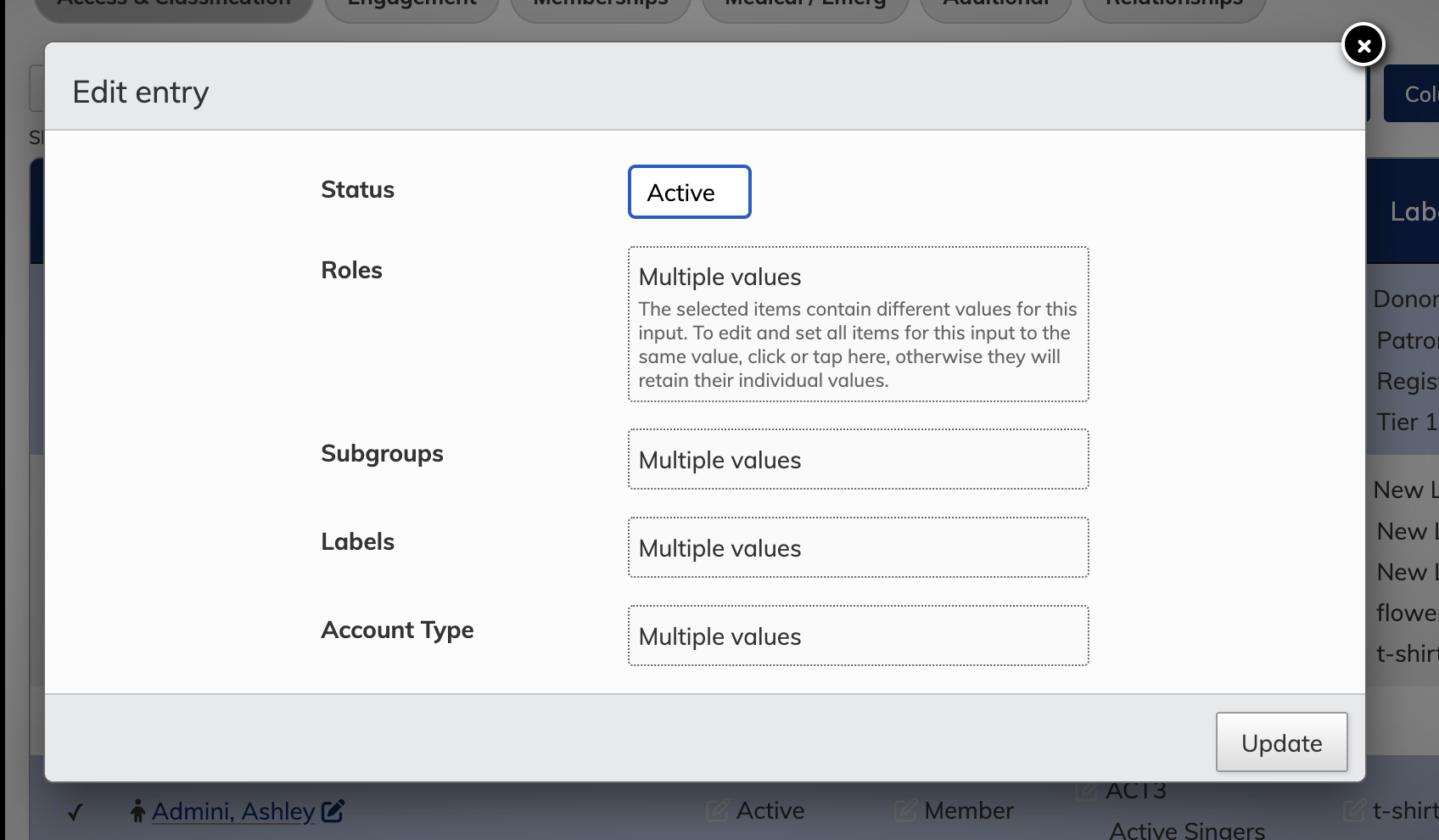
When there are multiple values across accounts, you will be warned that making changes will override these differences (as seen above).
Select the items you wish to change. You can multi-select roles, labels, etc by using cmd+click. If you want to remove all roles, subgroups, etc, click the "NONE" option.
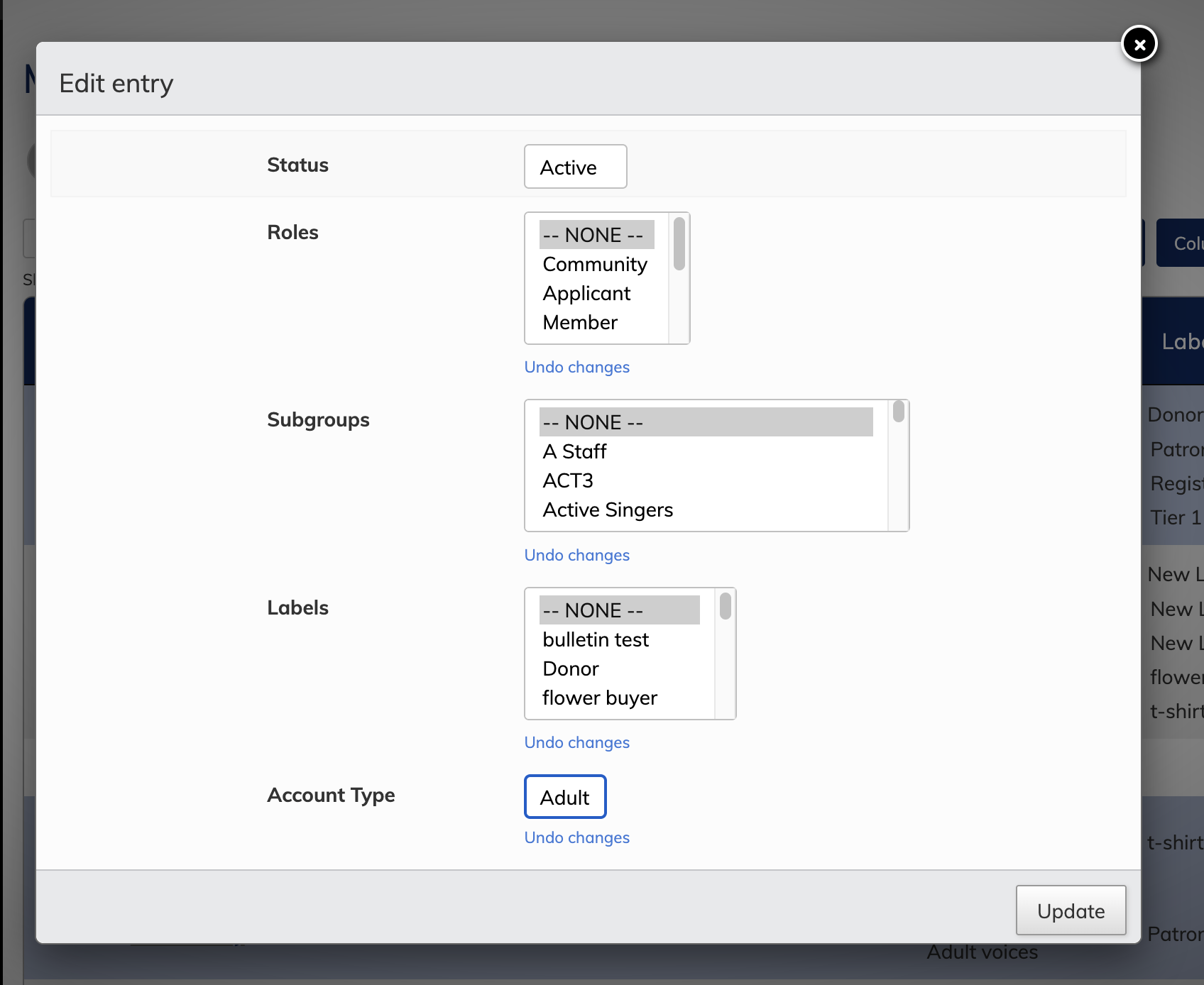
Click the "Update" button when you are ready to make your changes. Depending on the number of accounts being edited, it make take a moment to complete the update.
Mass changes can be made to account via the "Organize People" page (Under "People". This page is accessible to Admins and Managers.
The page allows you to filter your accounts based on one account set criteria, and the make changes to the accounts for another "set" (role, subgroup, label, voice part).
First select the account set you want to show, and the select the "target" - this will be the item you will be changing (either adding for removing for the visible set).
The screenshot below shows all Members (role) with our without the "Active singer" subgroup.
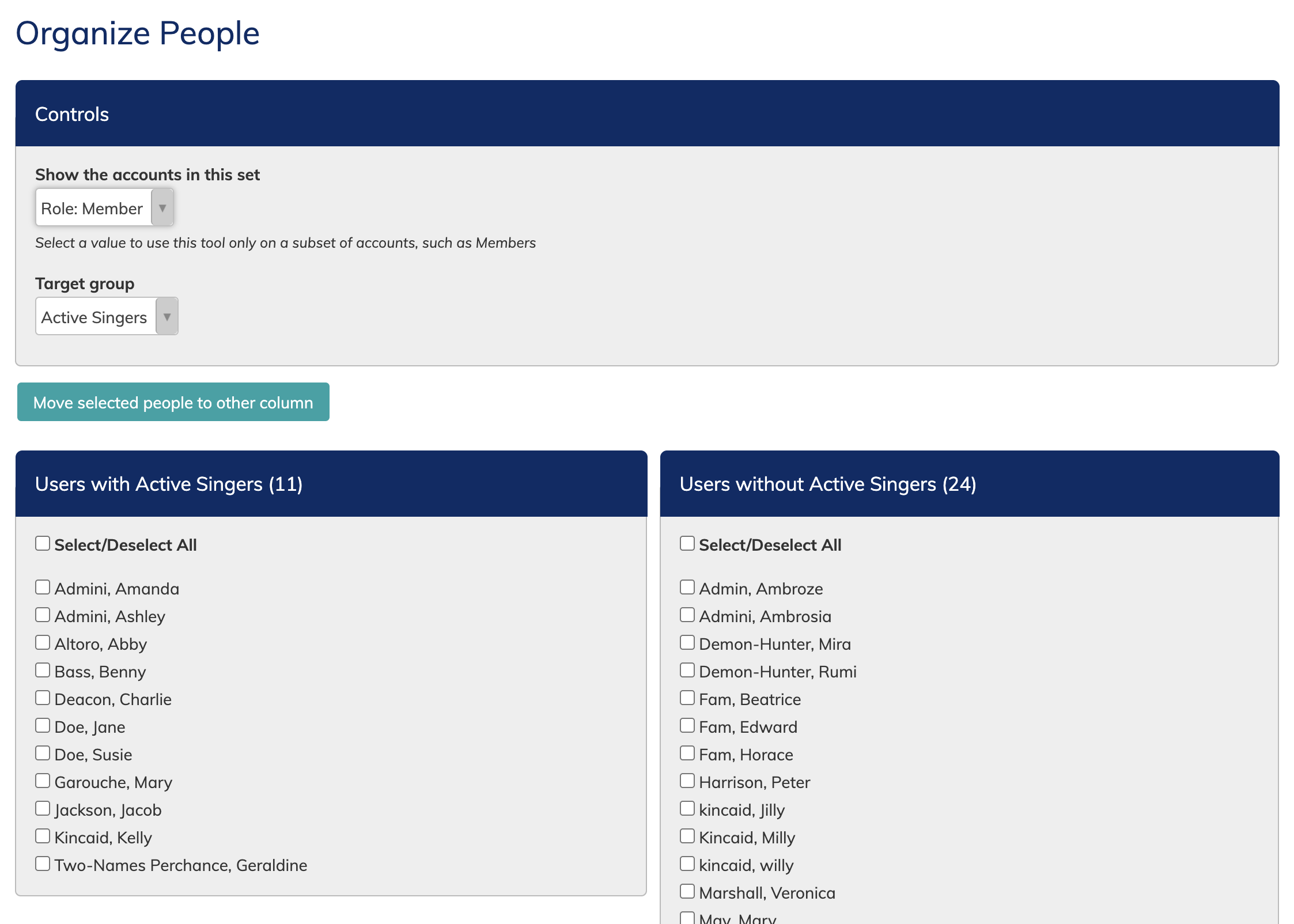
Based on this setup, I can ensure that everyone with the member role also has the "Active Singer" subgroup. Individual names can be selected to switch them between columns.
Conversely, I could want to make sure that ALL the people I have listed as "Active Singers" have the member role. I would then switch the settings so that my showing accounts are Active Singer, and "Member" is the target.
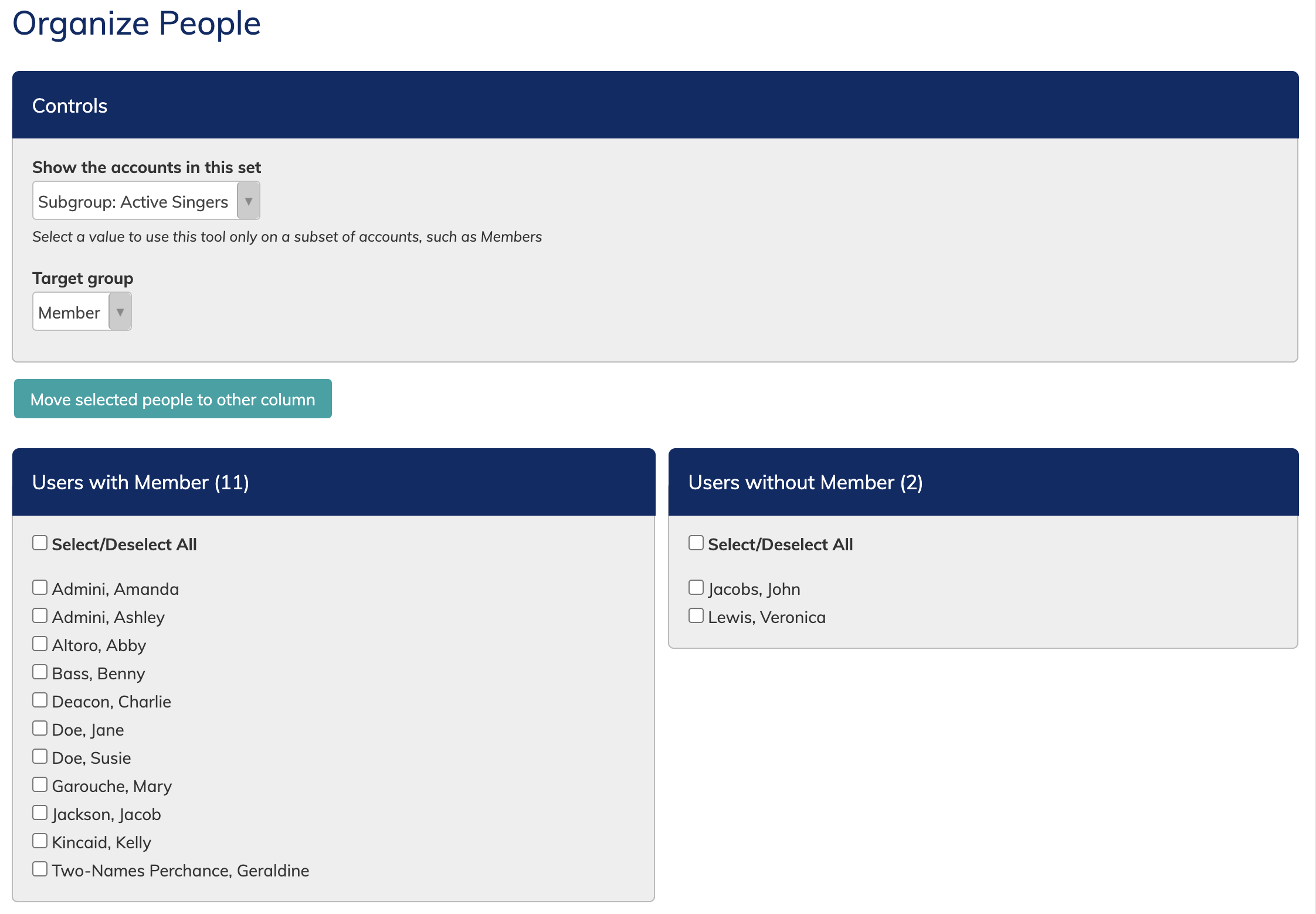
I would then select the two names in the "without" column and press the "move selected people to the other column" button to assign them the Member role.
Making changes via this method affects only the target selected, and will not add or remove other sets (roles, subgroups, labels).