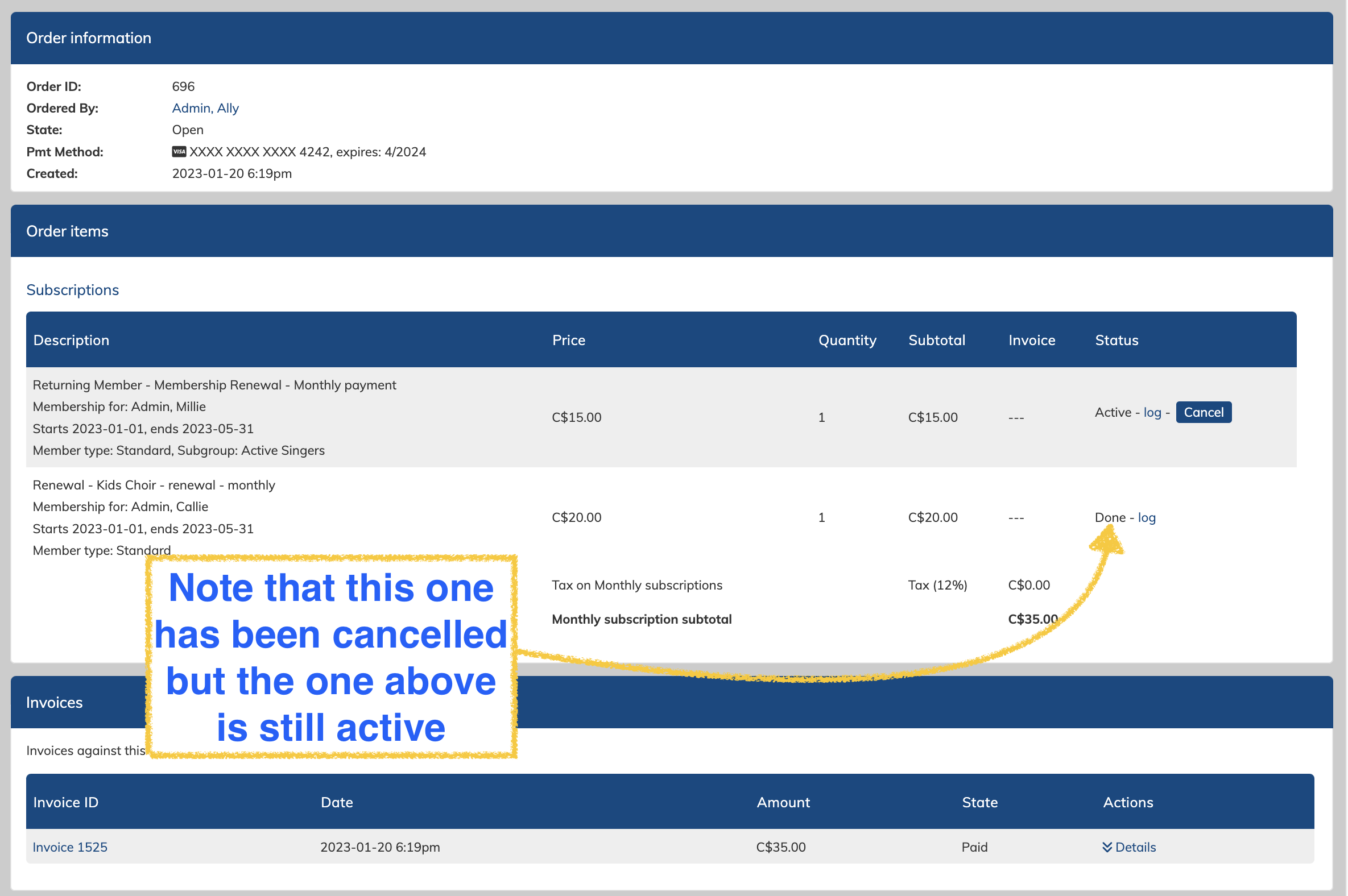This help page will detail the various invoicing timing behaviours, with a special focus on subscription products.
- Store timing and background processing
- General & Merchandise products
- Ticket products
- Subscription Billing - Products with Automatic Recurring Billing Options
- Cancelling several subscriptions at once
Store timing and background processing
As part of the store automatic background processing, orders and invoices will be checked for updates and tasks once a day.
This means that once a day the store will check orders for:
- Invoices that need to be created for subscription orders
- Payment for these new invoices will be attempted, first using any available credit for the user, and then the card saved to the order
- Updated payment information for an order
- If an order that previously did not have a payment method now has one, any pending invoices for that order will attempt payment
- Orders that are complete and should be closed
All of this will happen automatically in the background. The timing of this is different for every site. If you are expecting on of these processes to take place, please give it a full 24 hours on the day it is scheduled to occur.
You can review the last time store processing was run on the "Store & Commerce settings" page under the "Basic commerce settings" section.
Failed invoices will not be re-tried after the first failure. They must be paid using a successful payment method directly on the outstanding failed invoice.
If the failed invoice is attached to a subscription order, then the payment method attached to that order should also be updated.
To update the payment method, add or select a new default card on the user profile. Go to the order and then click the button to attach the default payment method to that order.
General & Merchandise Products
These two product types are the most basic, as immediate invoicing is the only option. Upon completing checkout an invoice is created. If an available payment method such as credit card or bank transfer, payment will be taken. If cash was selected as the payment, an Admin or Manager can manually mark the invoice as paid once payment has been received.
Upon completion of successful payment, a copy of the completed invoice will be emailed to the customer. The Invoice will be marked as paid, and the Order status will be "closed".
Example emailed invoice receipt:
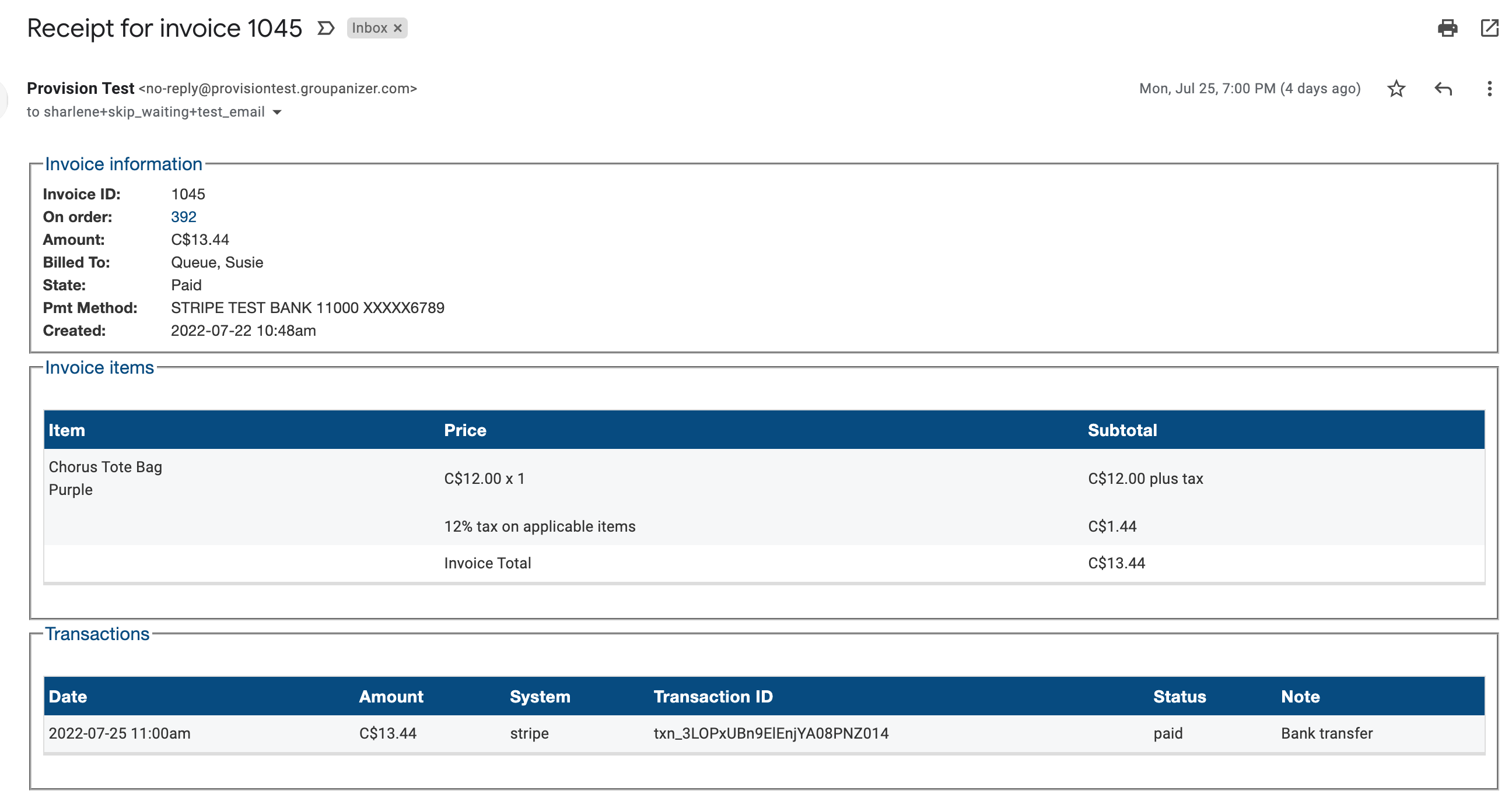
Ticket Products
Tickets are also invoiced immediately upon checking out. The follow the same process as the products listed above:
Upon completing checkout an invoice is created. If an available payment method such as credit card or bank transfer, payment will be taken. If cash was selected as the payment, an Admin or Manager can manually mark the invoice as paid once payment has been received. The Invoice will be marked as paid, and the Order status will be "closed".
When payment is completed, a copy of the completed invoice will be emailed to the customer. In addition, the customer will also receive a QR code Ticket in a separate email. They will receive each ticket purchased in a separate email so that it can be forwarded to the correct attendee if necessary.
Example emailed invoice receipt:
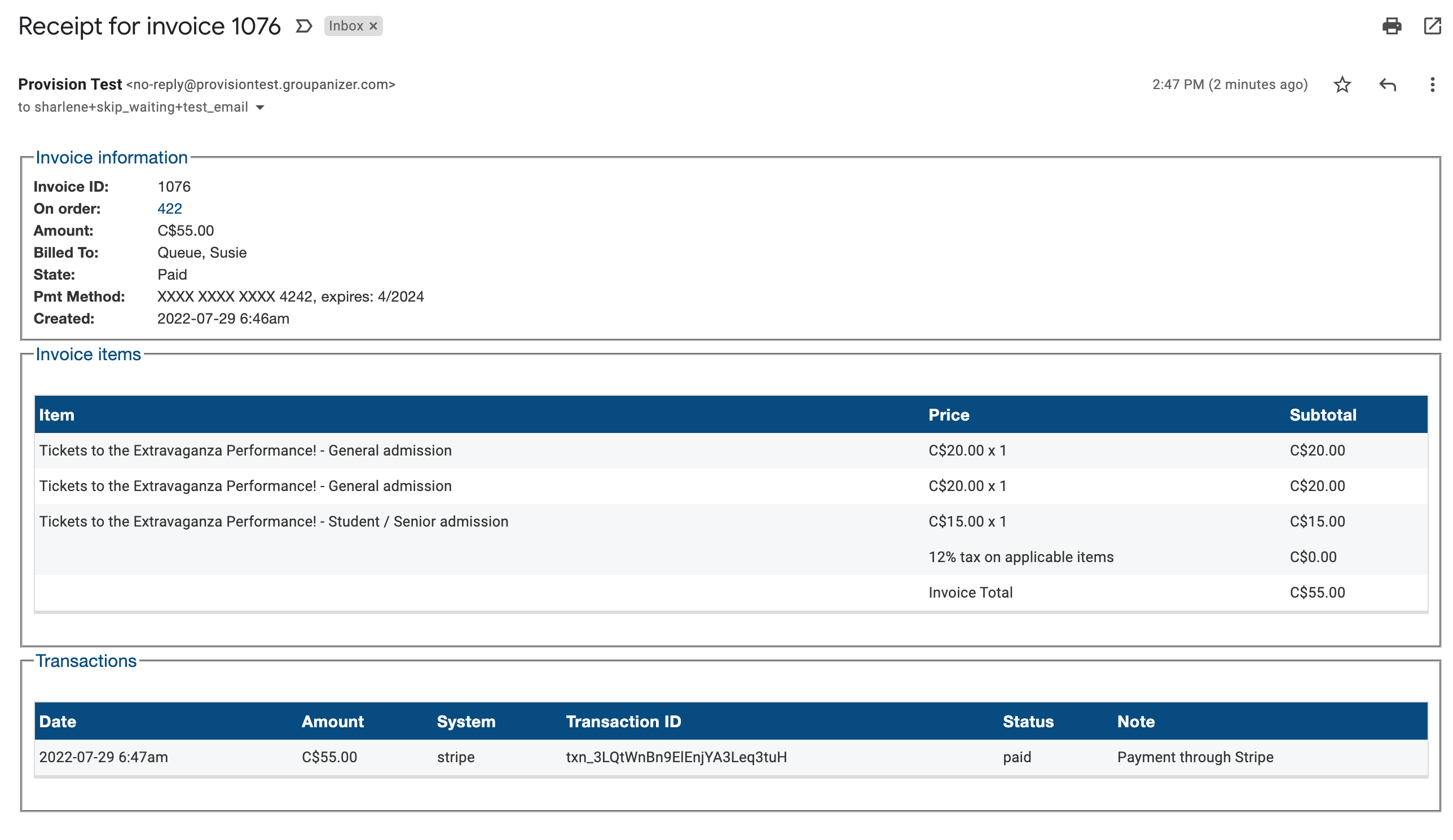
Example emailed QR Ticket:
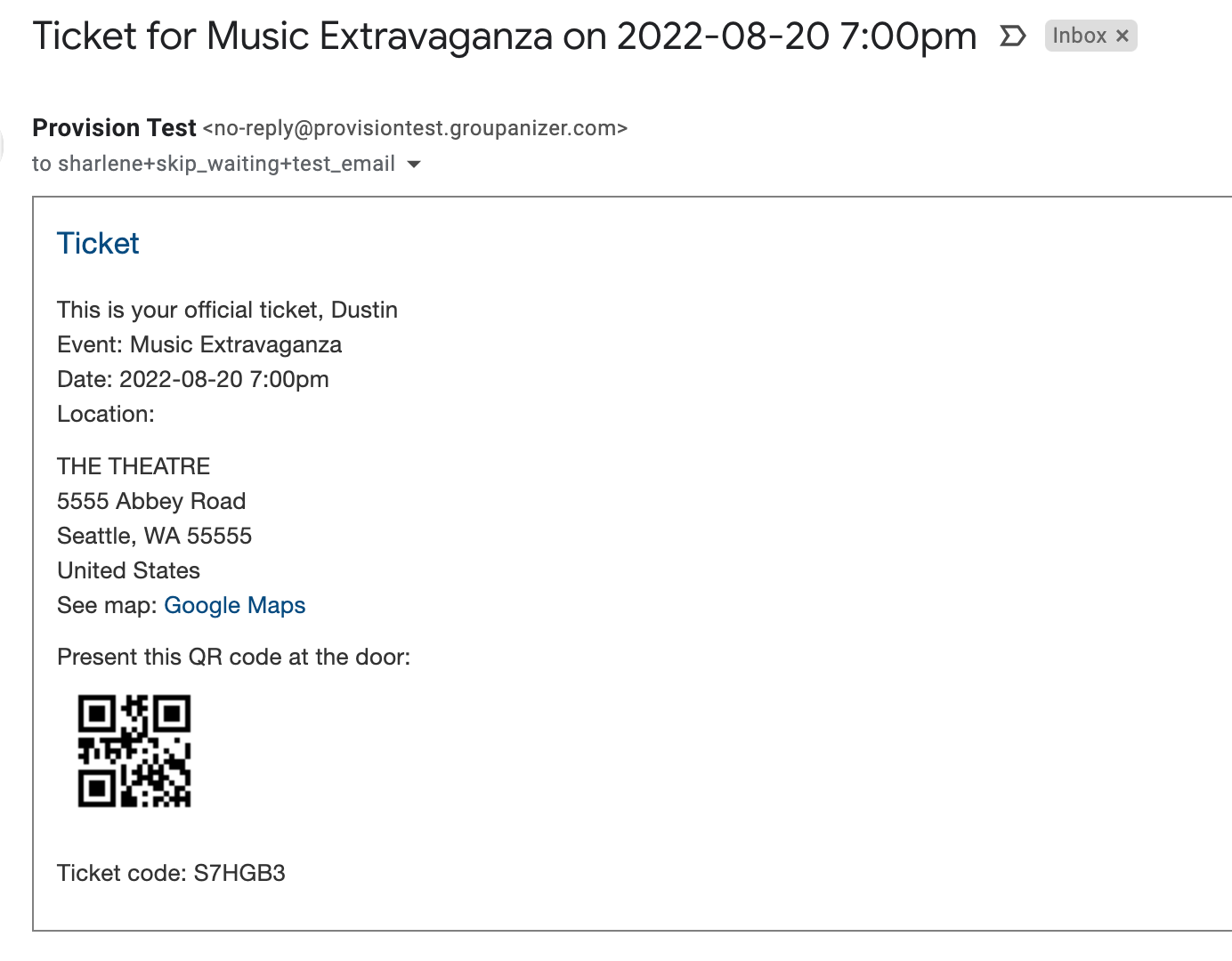
Tickets can be re-sent to purchasers at any time via the Order page, using the administration options at the bottom of the page.
Subscription Billing - Products with Automatic Recurring Billing Options
The sections below (donations, and membership products) all deal with products that have subscription billing options along with a one-time payment option. This is set in the "frequency" drop down of the product versions.
Subscriptions-style products can use the following invoicing frequency options:
- One time - this is not a subscription. It will only be invoiced once.
- Monthly - creates an invoice every month.
- Bi-monthly - creates an invoice every 2 months.
- Quarterly - creates an invoice every 3 months.
- Every 4 months - creates an invoice every 4 months.
- Annually - creates an invoice every 12 months.
Donations
A one-time donation purchase will be invoiced immediately, and then the order will be closed.
Subscription Donation orders create invoices with timing based on the date of purchase. The first invoice will be created at the time of purchase/checkout. Subsequent invoices - if a recurring subscription - will follow the selected timing based on the purchase date of the order.
This means that if the donation is first purchased on January 25th and they selected "monthly" recurring billing, then the next invoice will be created on February 25th.
Donation products will include a "tax receipt" included on the emailed copy of the invoice payment receipt. You can read more about donation tax receipts here.
Example emailed invoice receipt: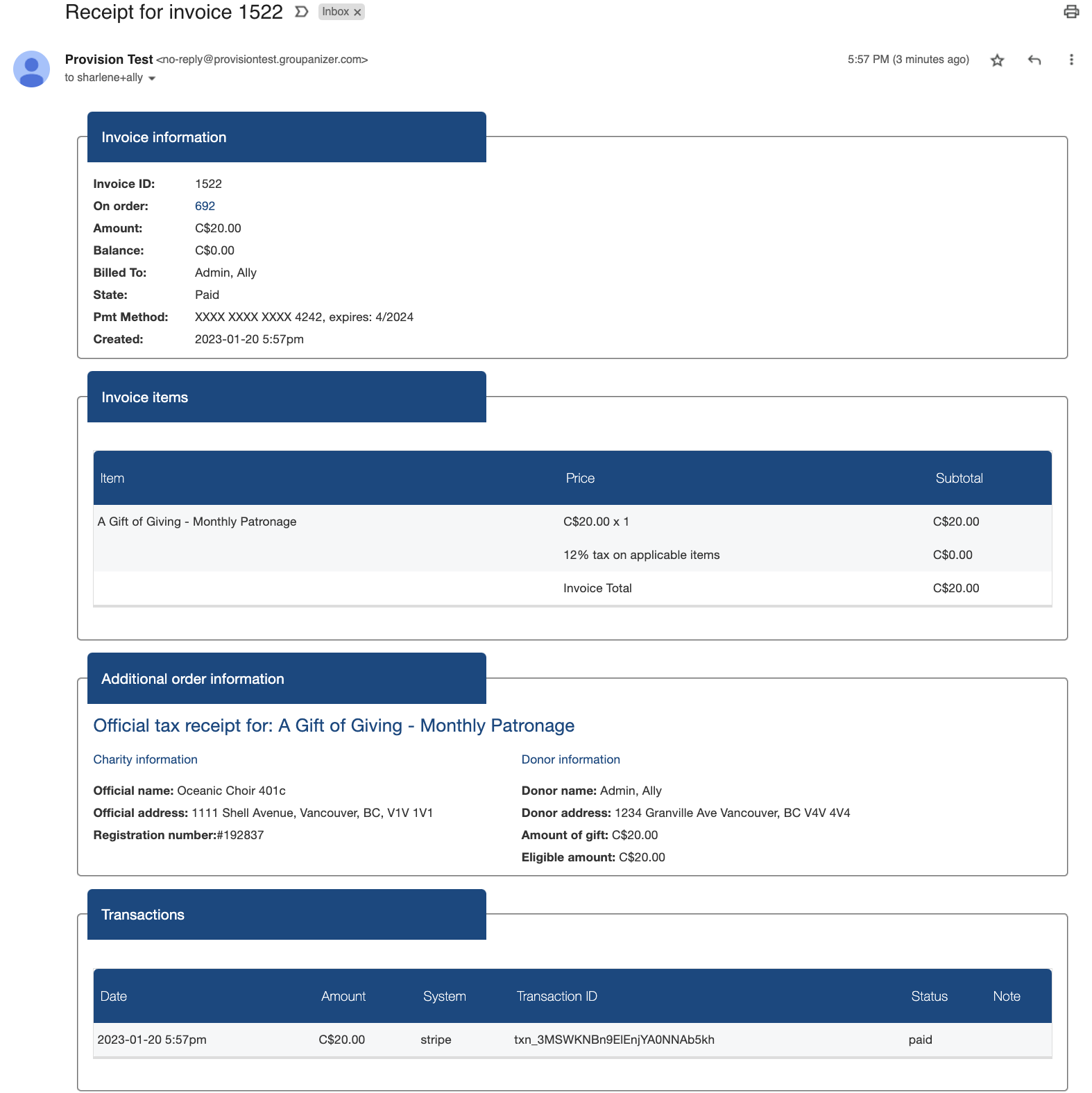
Orders with donation subscription products (multiple invoices being created from one order) will remain "open" until the subscription is cancelled. Donation subscriptions do not have an automatic end date and must be cancelled by an Admin.
Go to the order, and click "done" across from the donation subscription product. This will stop the order from generating any future invoices.
If an invoice was recently created but you do not need to collect payment on it, and Admin can go to the invoice, scroll to the bottom, and use the administration options to mark the invoice as "void".
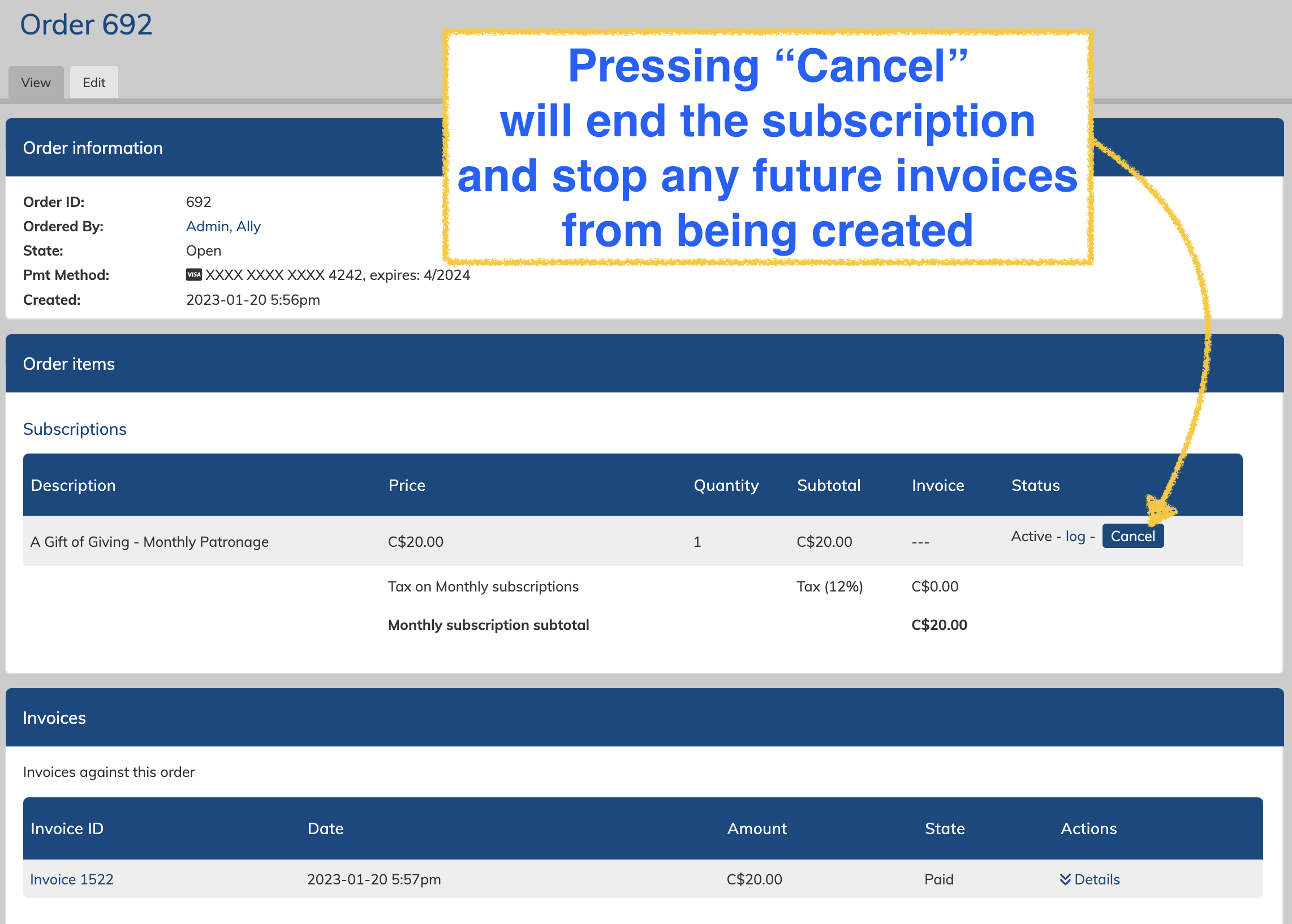
Memberships
Membership products add another element of customization with Period Start and Period End dates.
Memberships also come with a setting where they can require approval for any membership purchase, they only require approval when purchased by a non-member (members will be able to complete purchase and payment without admin approval), or, they can be purchased without any approval required.
Admin Settings & Tools > Store & commerce settings, under the section called "Membership policy"
Memberships will create invoices based on their subscription settings.
Below is the behaviour for membership subscriptions that do not require approval:
If no start date is entered, the subscription will start on the date of purchase and continue based on the selected timing until the end date. The recurring billing date will be the date of purchase.
If there is no end date, then the subscription will continue until the subscription is cancelled/ended by an Admin. If there is an end date, the order will continue to generate invoices based on the select timing until the end date has passed.
If the start date is in the future, automatic invoicing will begin on the start date. Invoices will automatically recur based on the select timing, following the day of the start date.
If the start date has already passed, the first invoice will be created immediately, and it will include amounts for the time that has already passed according to the start date. The second invoice will follow the selected timing.
Subscriptions will end once their end date has passed, or an Admin clicks to "cancel" the active subscription. The subscription status will switch from "active" to "done". The order will then be marked as "closed" (as long as there are no other active subscriptions within that order) and no further invoices will be generated.
Cancelling a Membership subscription
Go to the order, and click "cancel" across from the membership subscription product. This will stop the order from generating any future invoices.
If an invoice was recently created but you do not need to collect payment on it, and Admin can go to the invoice, scroll to the bottom, and use the administration options to mark the invoice as "void".
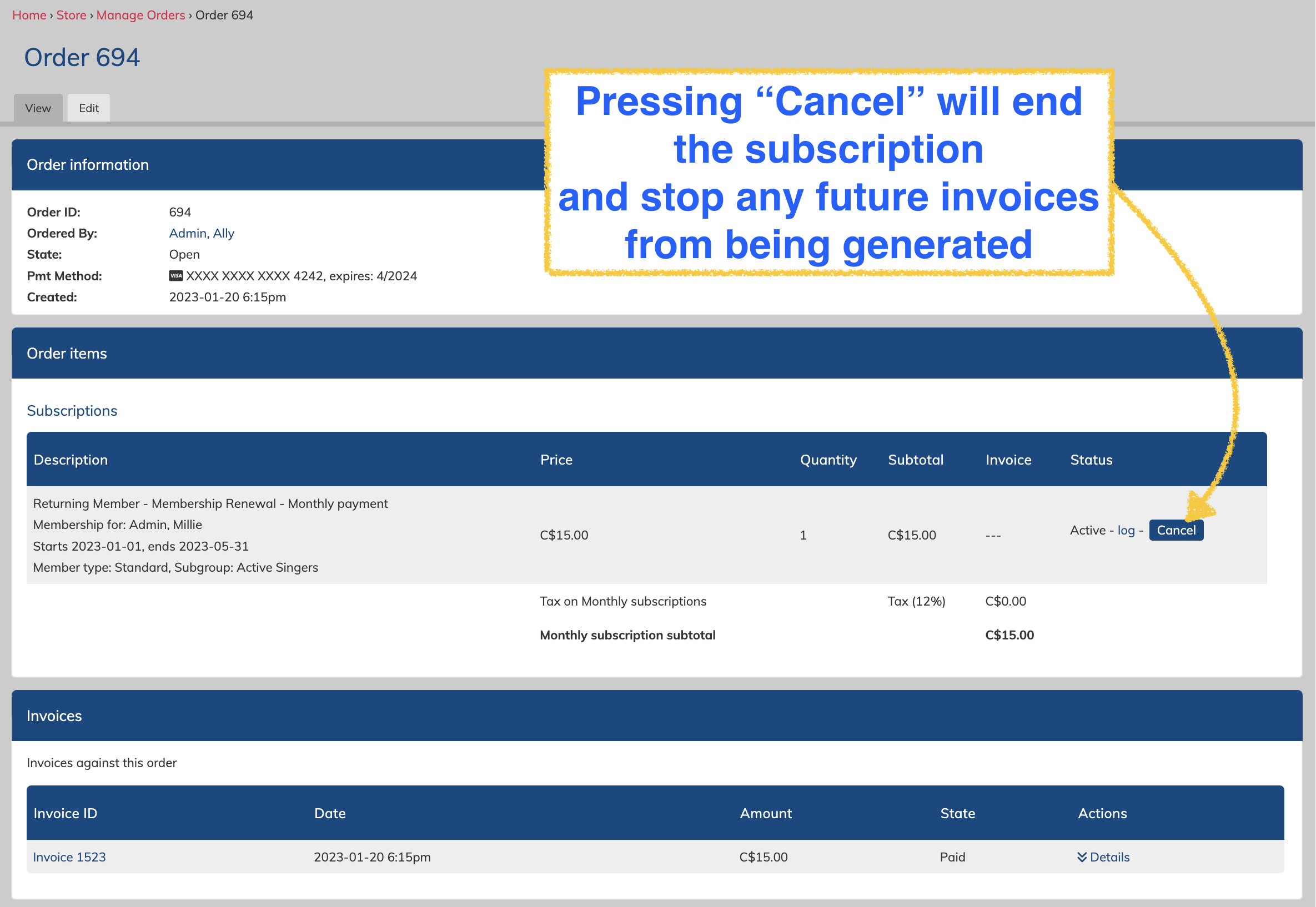
Memberships that require approval will not create any invoices until approved. Once they have been approved, they will follow the same behaviour as listed above.
One-time payment memberships will always be invoiced immediately, regardless of what the subscription dates are (one-time payments are not a subscription).
If you want to collect one payment but on a specific date in the future, change the frequency to "annual" and make sure that the end date of the subscription is less than 1 year from the subscription start date. This order will require a saved card on the order so that the system can pay the invoice automatically once it it created on its billing date.
Example emailed invoice receipt:
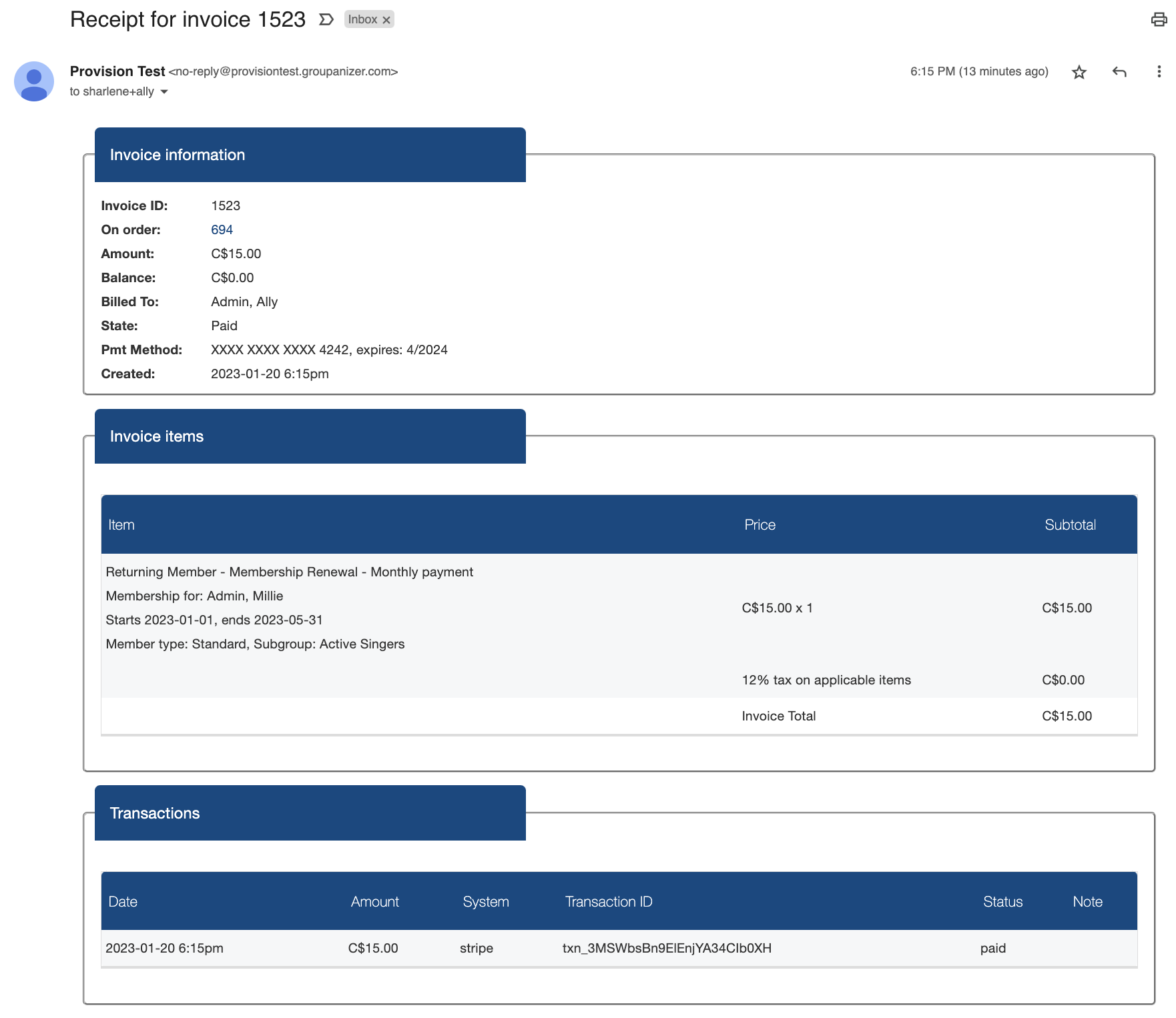
Need to cancel several subscriptions?
Admins can cancel active subscriptions on the "Manage orders" page by clicking the "cancel" buttons in the far right column. It will ask you to confirm before permanently cancelling the subscription. Click "confirm" if you are sure you wish to cancel the subscription.
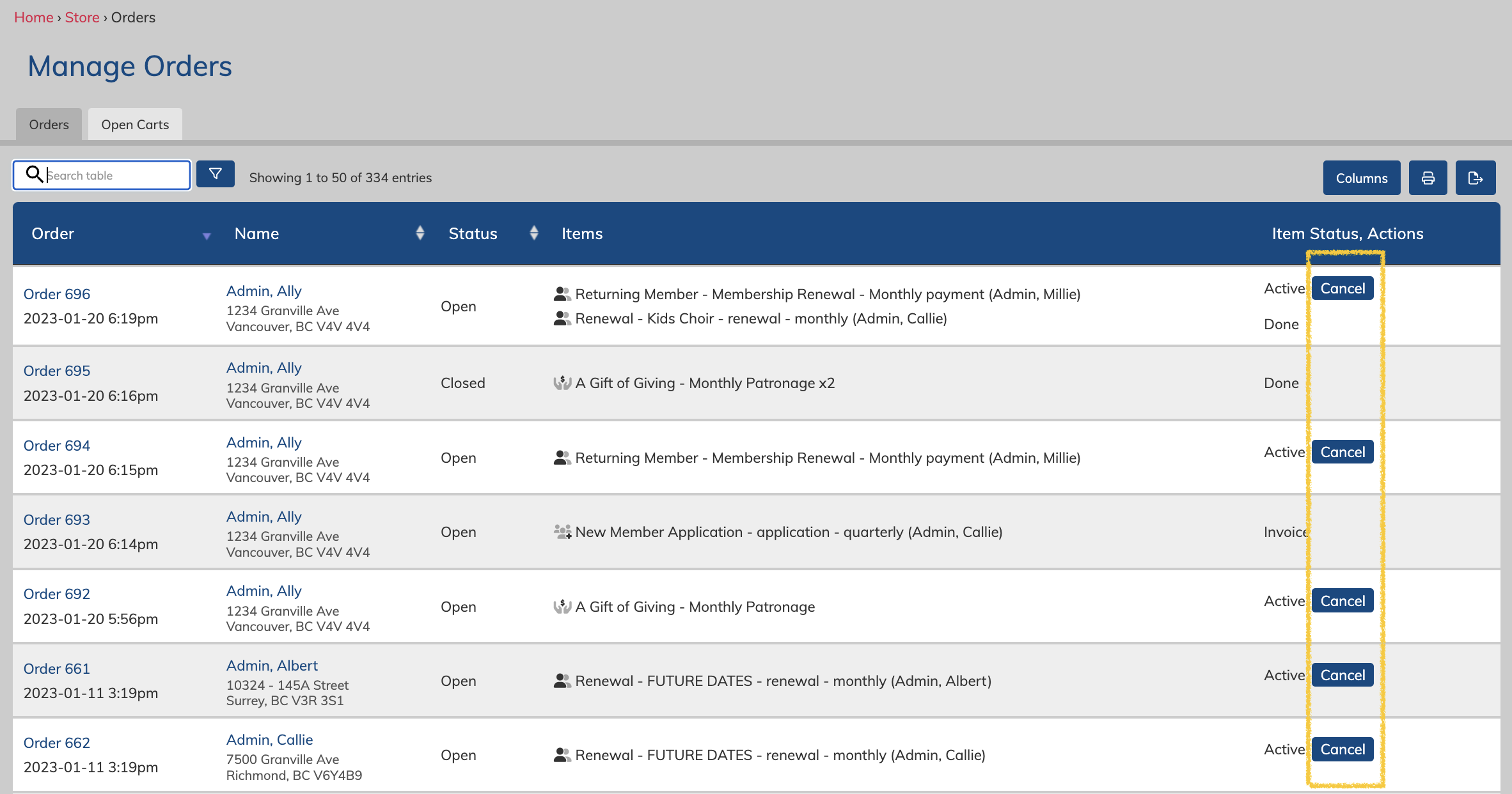

Multiple subscription products in one order?
Not to worry! Invoices will be generated as-needed based on the individual timing of each subscription product.
If you need to cancel one subscription, that's also okay! The other subscriptions will continue to create invoices even if you cancel one of the others.