Introduction
Home dashboards and blocks
- Leadership Home
- Member Home
- Public Home
Editing a dashboard
Block Options
- Custom Blocks
The Choir Genius App
Introduction
The Home dashboards are the main landing page for your account holders after logging in. Depending on their role, they will land on a different main dashboard by default.
The table below shows the available dashboards, their visibility for reach role, and which roles can edit them.
| Leadership Dashboard | Member Dashboard | Public Dashboard | |
| Admin | visible with edit access | visible with edit access | visible with edit access |
| Manager | visible with edit access | visible with edit access | visible visible with edit access |
| Coordinator | visible | visible | visible |
| Assistant | - | - | visible |
| Member | - | visible | visible |
| Parent | - | visible | visible |
| Applicant | - | - | visible |
| Community | - | - | visible |
Need guidance on roles? Click here.
Home dashboards and blocks
The home dashboards use blocks to display information. Some blocks are pre-built by Choir Genius, but you can also build your own custom blocks.
Editing a dashboard includes the ability to move/rearrange blocks, remove blocks, and add blocks to dashboard. The can also create custom clocks and add them to dashboards.
Here's an example of blocks being used on the logged-in view of a Choir Genius site, on the Member home.
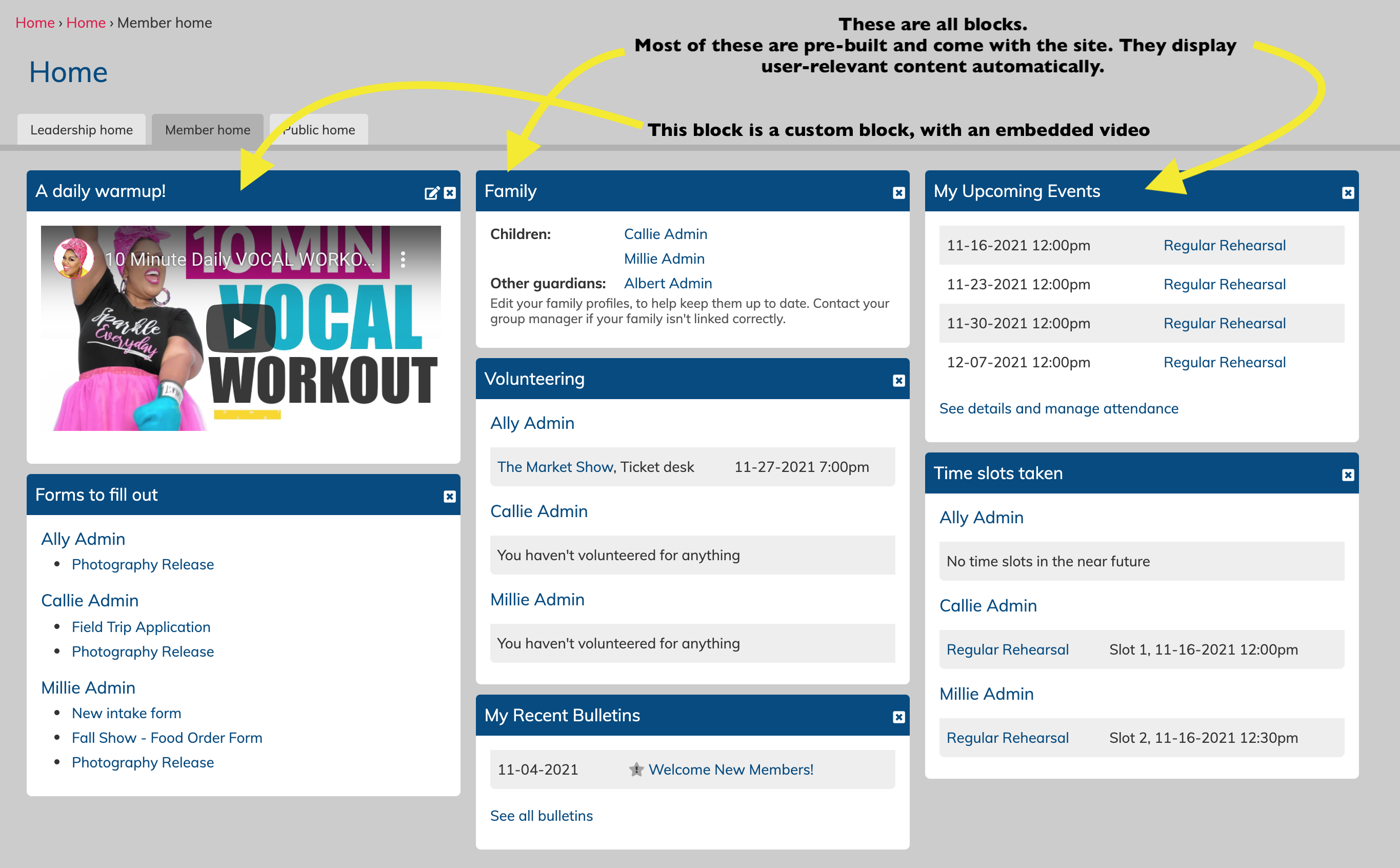
This home page is visible to the "leadership" based roles: Admin, Manager, and Coordinator. It is a great place to use blocks that display information regarding the operations of your group, such as the Store status overview, Attendance actions, or block about email activity. You can read more about these blocks below.
This home page is where your singers will land. It's a great place to share blocks about chorus activities, such as recent bulletins, upcoming events, or invoices they may need to pay. You can also truly customize your Member Home by using custom blocks. You can read more about these block options below.
The Public home serves as a landing page for your Community and Applicant users. These are people who can login in to your site, but are not members. These might be volunteers, or people that have made more than one purchase in your store (if it's open to the public). Custom blocks often work well on this page, providing a friendly welcome message, and perhaps information on where to find info about public events within your site.
Editing a dashboard
To edit a dashboard, click the "Edit this dashboard" button that appears on the top left.
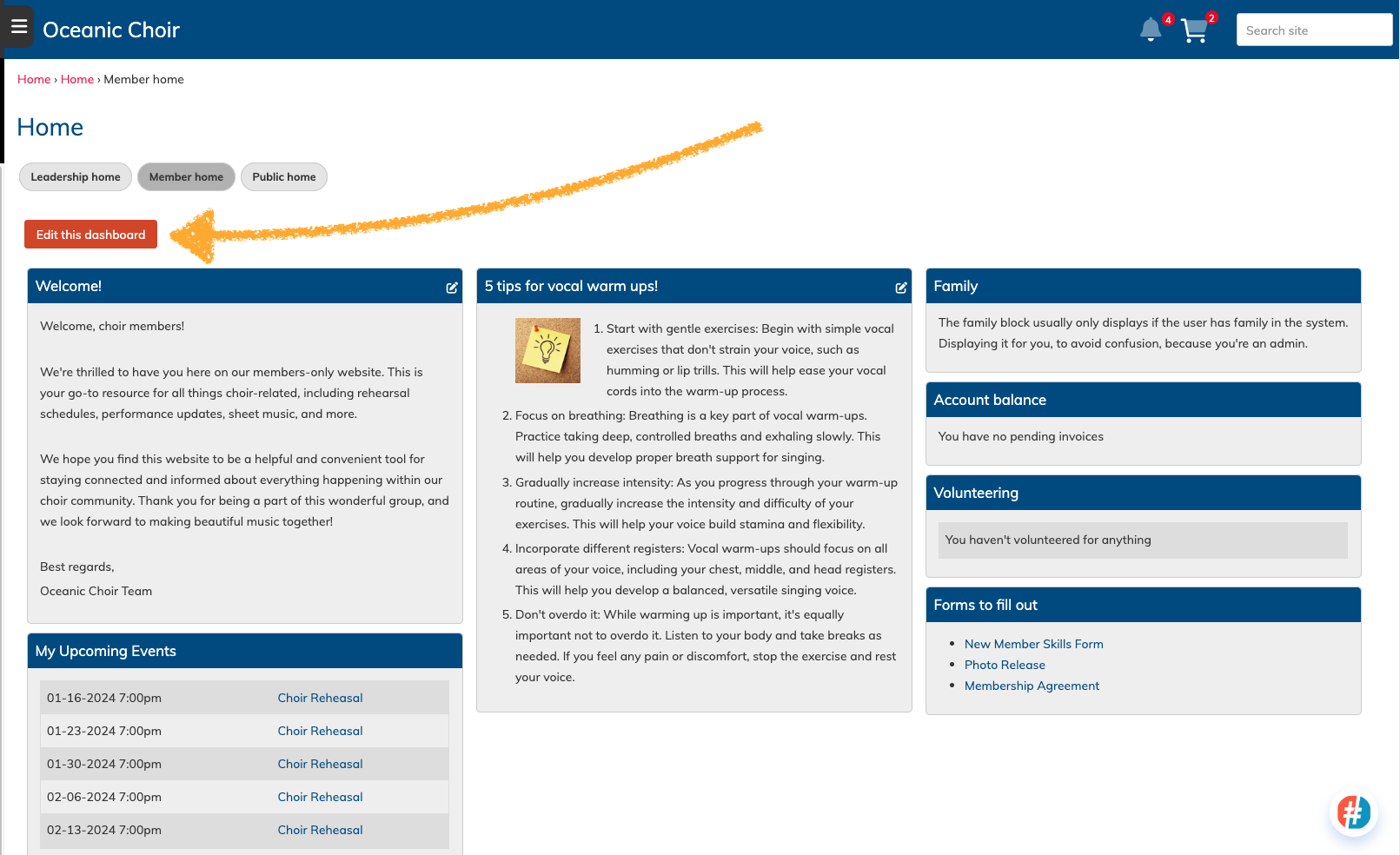
This will bring you to a page where you can do the following:
- click the "add blocks" button to add an existing block to the dashboard
- click the "create a new custom block" button to make a new custom block
- click the "stop editing" button to stop editing to stop editing the dashboard
- click and drag an existing block to move it around (the blocks like to auto-level to create visual balance - you may find this makes blocks of different sizes harder to place)
- click the white x in the right corner of a block to remove it from the dashboard
- click the small white edit pencil in the corner of a custom block to edit it.
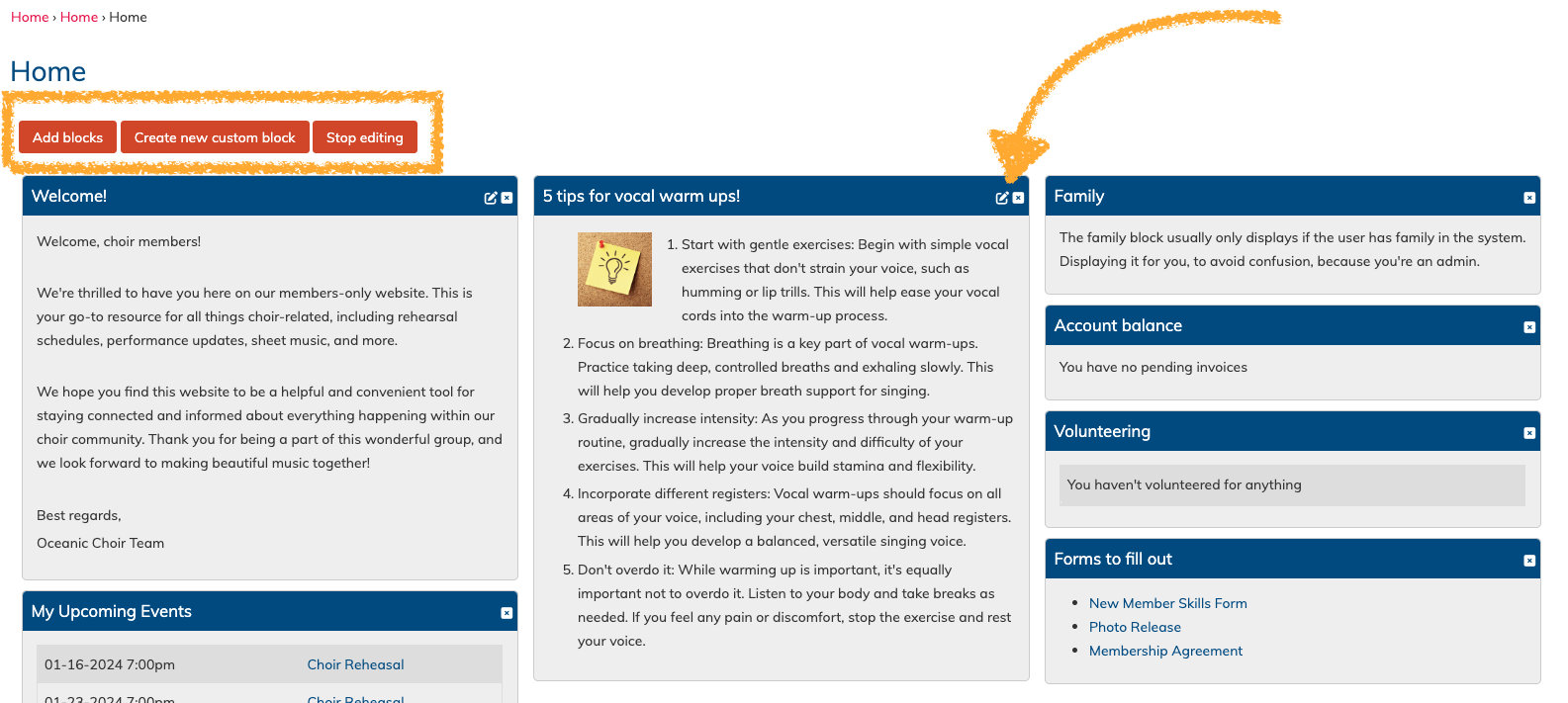
Block Options
There are two types of blocks:
- Pre-built blocks - these blocks come with your site, and cannot be edited. They are designed to auto-display relevant content based on the user viewing the site.
- Custom blocks - these are blocks that your can customize yourself to include text, links, images, and even embedded videos. Custom blocks are discussed in more detail below.
Below is a table of the prebuilt block types along with a brief description, and who the block is useful to, and the recommended Home dashboard for the block
| Block name | Description | Useful to | Dashboard |
| Member birthdays | displays upcoming birthdays in the current month, and two weeks into the next. | Admin, Manager, Coordinator, Members | Leadership, and Member |
| My recent bulletins | displays bulletins assigned to your account | Members, Parents | Member |
| My documents | displays documents assigned to your accounts | Admin, Manager, Coordinator, Members, Parents | Leadership and Member |
| Attendance actions required | displays where actions are needed to approve attendance requests | Admin, Manager, Coordinator | Leadership |
| My Upcoming Events | displays events you are invited to attend | All | Member and Public |
| Time slots | displays timeslots you have signed up for | All | Member and Public |
| Volunteering | displays volunteer jobs you have signed up for | All | Member and Public |
| Mail status | displays email activity for the last 30 days | Admin, Manager, Coordinator | Leadership |
| Suppressed accounts | displays suppressed email addresses | Admin, Manager, Coordinator | Leadership |
| Store Status overview | displays store activity, including outstanding and failed invoices, and memberships to approve | Admin, Manager | Leadership |
| Account balances | displays pending (unpaid invoices) for your account | Members, Parents, Applicants, Community | Member and Public |
| Family | displays children/spouses/parents connected to your account. | Members, Parents | Member |
| Forms to fill out | displays forms you have been assigned to fill out (but have not completed) | Members, Parents | Member |
Although there are several pre-built block options, sometimes, you may just want to create your own. Custom blocks can be used to display more static information - what you place in that block will be visible to everyone with access to the dashboard it's been placed on. You cannot make blocks with information that auto-fills based on the user, but you can share text, links, photos, and even embed youtube videos.
To create a custom block, first edit the dashboard (discussed above) and then click the "Create new custom block" button.
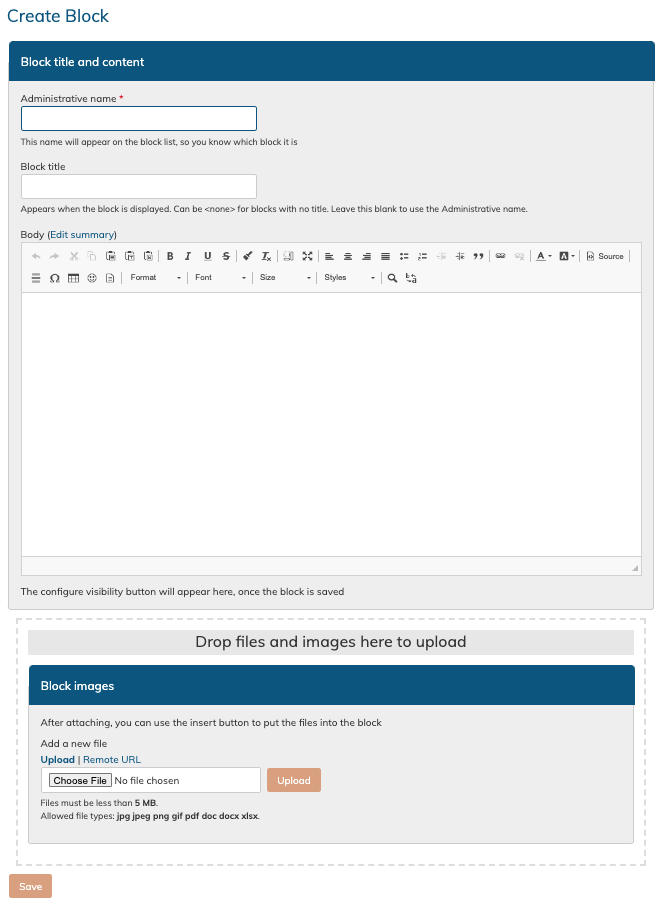
On this page you can configure the:
- Administrative name of the block. This displays internally for those editing dashboards.
- Block title. This is the name that will appear in the header bar of the block on the dashboard.
- Body. This is where you can add your text, links or upload an image. Use the "block images" field below to upload them. Do not copy and paste in images.
If you would like to embed a video or audio clip into a custom block, please refer to the information located here.
If you need to edit a custom block, follow the instructions above for editing the dashboard, then use the white edit pencil that appeals on the top right of the block.
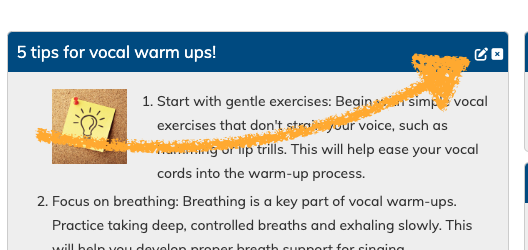
The Choir Genius App
The Choir Genius app will only display custom blocks that have been placed on the "Member Home" dashboard. This is because many pre-built blocks contain links to content that are not available in the app, and would switch the user to the mobile version of the site via their browser.