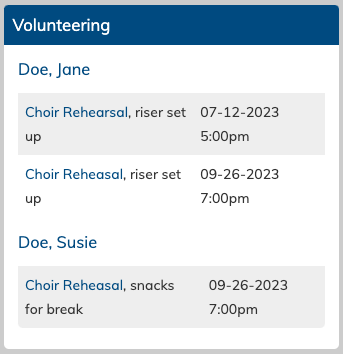- Volunteer jobs summary
- What can they be used for?
- How to add volunteer jobs
- edit or delete jobs
- How to review jobs and the volunteers
- How users can sign up for a job
- How admins can sign up others for a job
- Points Reporting
- Notifications & Related Blocks
Summary
Volunteer jobs are a great way to have your members sign up for tasks during rehearsals, meetings and performances. They allow leadership to list tasks with a number of people needed for reach item, and even assign a points value for each job. Members can then search and sign up for available jobs on their own. The points system allows for easy tracking of volunteer hours accumulated over time.
What can volunteer jobs be used for?
Volunteer jobs can be used for any task during an event. They are not specifically time based, and instead have a title, such as "usher", "snack table", "ticket desk", or "50/50 draw", etc.
If you would prefer to have one general task with various time slots, consider using timeslot signups.
How to add volunteer jobs
To add volunteer jobs, you will first need to start with an event. Either add a new event, or edit an existing event. You will want to scroll to the the lower half of the page. There you will see a heading that says "volunteer jobs", and below it, a button to add jobs.

Clicking the button will open up the fields you can use to set up the jobs you want to list for that event.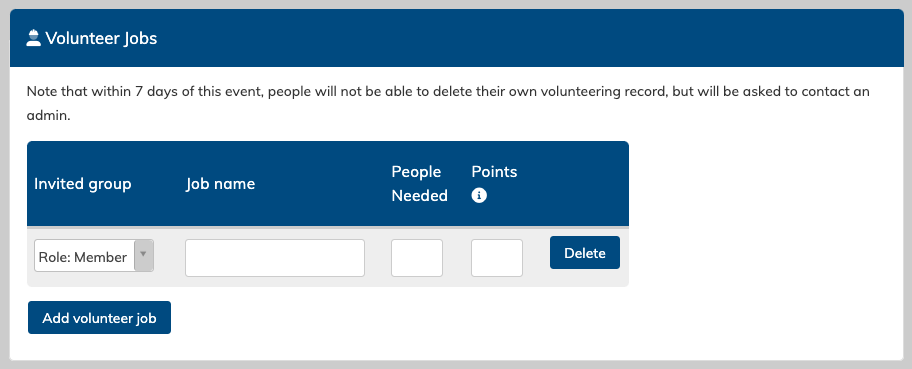
You can set the invited group for each job, so if you have some jobs that are limited to a certain subgroup of people or volunteers, it is possible to list them that way.
The job name should be clear, simple, and not too long. If you need to provide more detail about the job, consider adding it to the event notes.
The number of people needed will control how many people can sign up for that job. It is first come first served.
The number of points for the volunteer job will be added to the "volunteer points" total for people who sign up for that job.
You can add more jobs by clicking the "add volunteer job" button.
When you have added all the job you need, remember to save the event.
To make changes to the volunteer jobs for an event, you will always need to start by editing the event, and then scrolling down to the volunteer jobs section.
You can add more jobs by clicking the "add volunteer job" button.
You can delete jobs by clicking the "delete" button on the right of the job you wish to delete.
How to review available jobs and the volunteers
For Admins, Managers and Coordinators
With a leadership role, you will have access to the "Manage Volunteers" page, locate under the "Calendar & Events" menu item.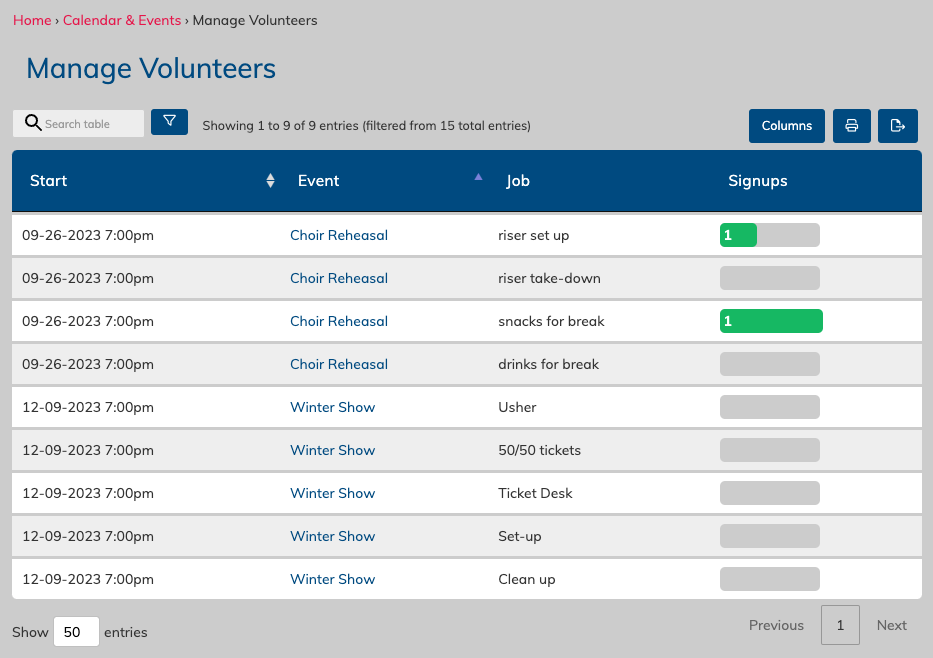
To view the event and jobs in more detail (including seeing names of those who have volunteered) click on the event title. The column on the right shows the number of people who have signed up for a job. When the bar is fully green, all spots for that job have been filled.
Leadership roles with access to the "Manage Events" page can also see an at-a-glance" view of events with volunteer jobs.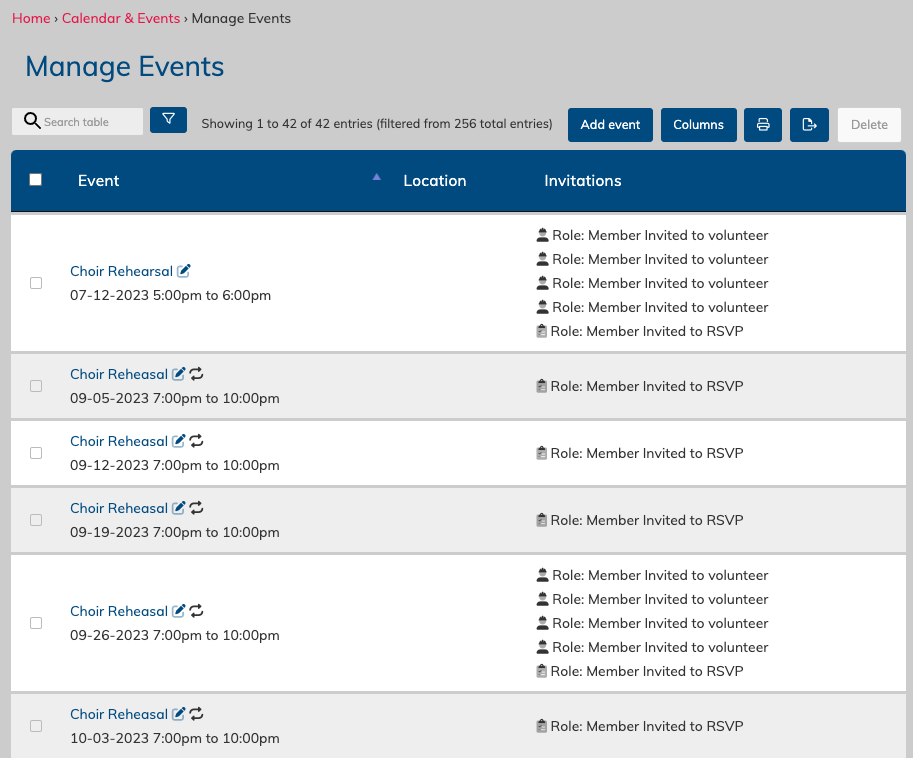
For Members and other users
Members can view all available volunteer opportunities for themselves via the "Volunteer" page.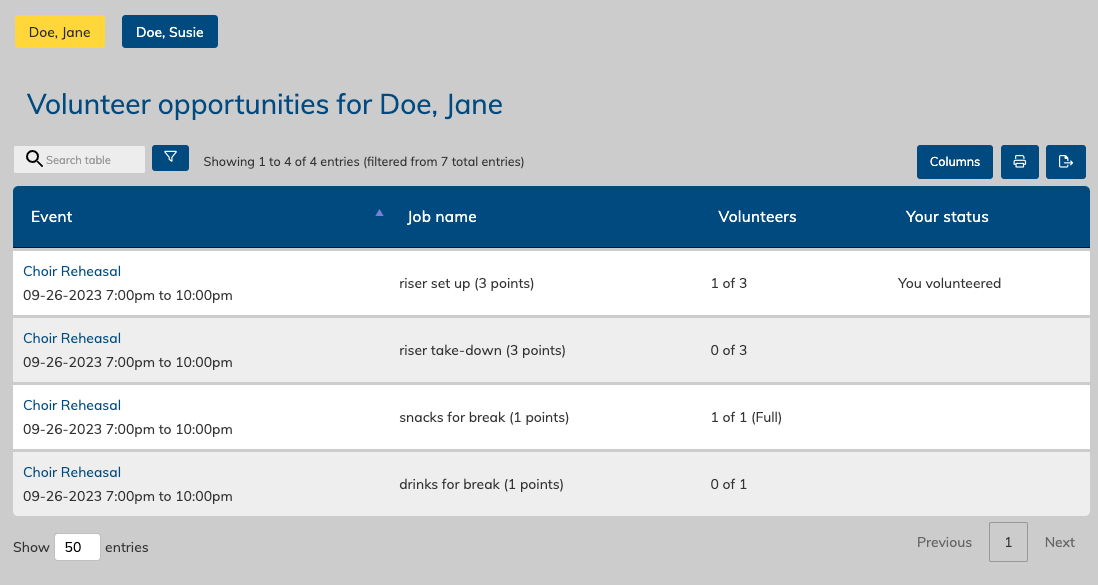
This table only displays the volunteer jobs where that user is invited to volunteer.
How users can sign up for a job
Users can sign up for volunteer jobs where they have been invited to do so. They are invited to sign up using the "invited group" setting for the job, and any volunteers must be a part of the account set that was invited (assigned the same role, subgroups, label, etc).
To sign up for a job, they will go to either the event itself via their "Calendar & Events" page, or, they can view all events with available jobs on the "Volunteer" page. Click on the event title to view the details for the event, including the available jobs.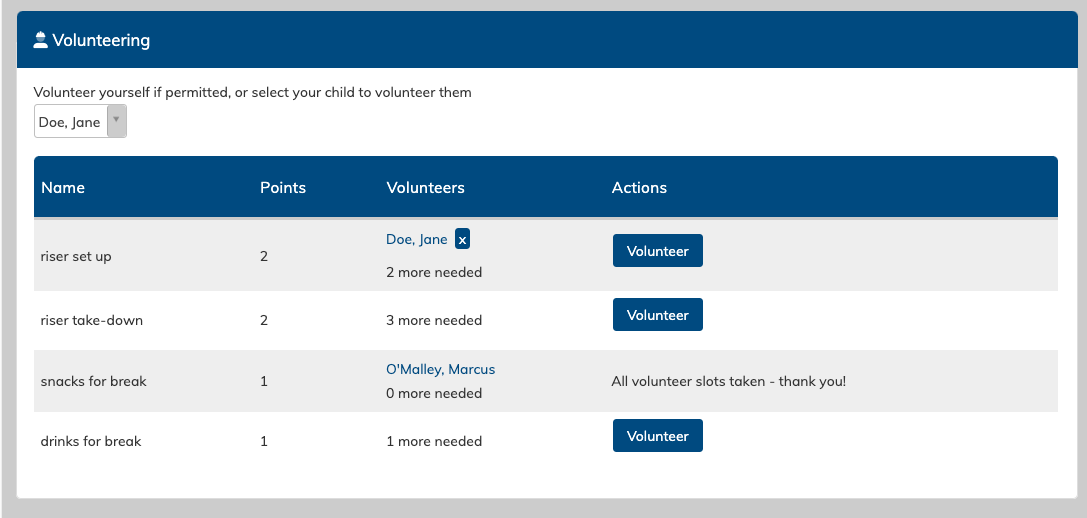
Clicking the blue "volunteer" button to the right of the job will sign you up.
If you are a parent, you can use the name dropdown on the top left to switch to your child's name to sign them up for a job.
When all slots for a job have been filled, the volunteer button no longer appears.
To remove your signup from a job, click the blue x next to your name.
7 days before the event, people will not be able to delete their name from the volunteer list if they have signed up. Instead, they will be asked to contact an admin if they need to make changed.
How admins can sign up others for a job
Admins can go to an event and scroll to the volunteer job section. There, they will see a name dropdown on the left above the job. They can enter any user's name there before clicking the blue volunteer button to sign them up.
If they wish to sign up themselves, leave the name box blank.
Admins can also remove any user's signup from a volunteer job by clicking the blue x next to their name.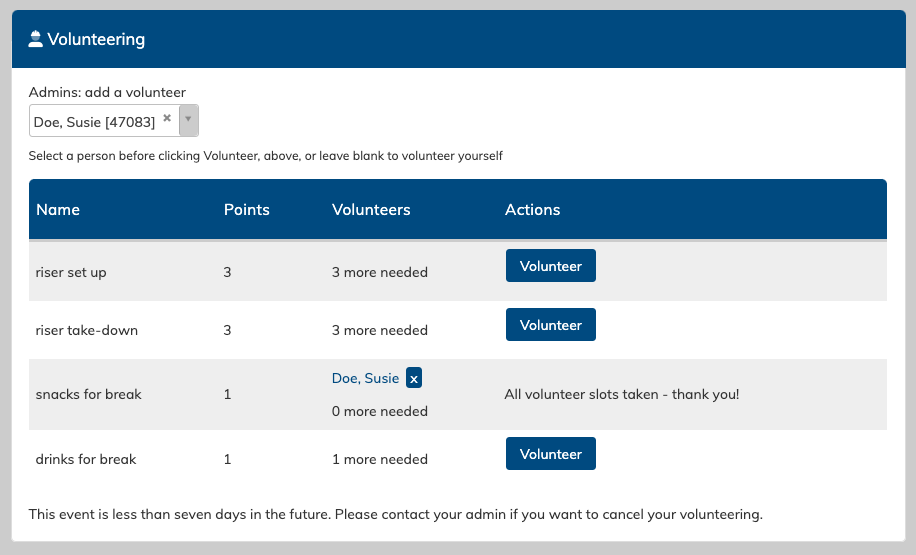
Points reporting
When adding jobs to events, you can assign a points value to each job. When a user then signs up for that job, that points value is added to their running total of volunteer points.
Admins and Managers can review a;; user's points totals on the Volunteer Report
Navigate to: Reports > Volunteer Report
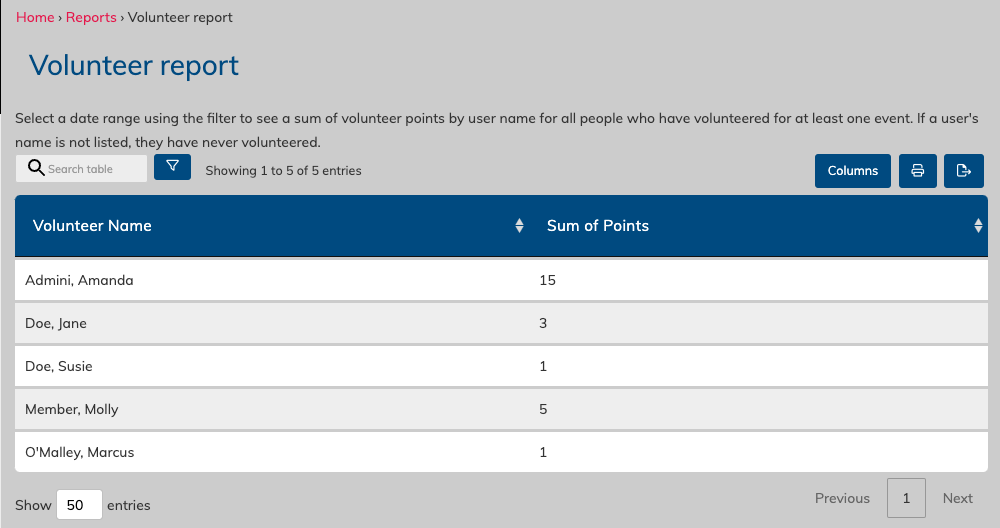
This report will only show the names of people who have volunteered at least once. If their name is not listed, they have never volunteered. The search bar on the top left of the table can be used to find a particular name.
You can filter to review points accumulated from events during a particular time period by using the filter button next to the search bar on the top left of the table.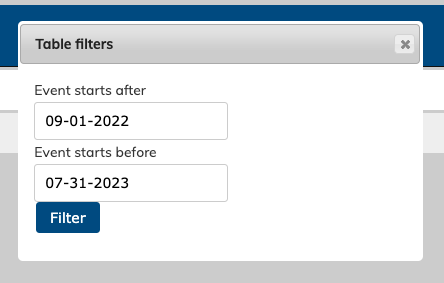
You can use the export button on the top right of the table to export your search results into a pdf, excel, or csv format (or, use the button to copy the table data and paste it elsewhere on your own).
Notifications & Related Blocks
Notifications
Notifications help keep your singers updated and aware of the items they signed up for, even if it was a while ago.
- Upcoming volunteer events: This notification reminds accounts of upcoming volunteer jobs they've signed up for.
Related Blocks
Blocks can be placed by Admins on the various home dashboards. These blocks will auto-fill with information specific to the use who is logged in.
- Volunteering: This block displays the name of the user, and any upcoming volunteer jobs they have signed up for. If the logged in user is a Parent, it will also display any jobs their child has signed up for.