What is a membership record?
Memberships are very useful historical records to help you see how long a particular member has been with your group. A membership record does not provide any extra access to the site - only the role of "Member" does that.
A membership record is only for record keeping purposes.
Membership type can be used to denote differences in levels of membership. Standard is the default term, but if you have varying levels of membership, you can add more terms under Vocabularies.
Selling membership products in the store
Memberships can be sold as a product in the store - allowing your members a self-serve options for paying their dues. Selling your memberships as a product in the store allows for a variety of options, such as:
- Creating a registration fee that is automatically added to the cart by making it a "required product" for the membership products.
- Creating a variety of payment options, such as a monthly subscription, an annually recurring fee, or a one-time payment
- Automatically assigning subgroups, labels and membership types based on the product/product variation chosen
- Allowing parents to purchase multiple memberships at once for their children (and create accounts for each child)
To get started, click on the Add Product menu item under the Store heading. Your product type will be "Membership".
There is more detailed information on adding a membership product to your store available here.
Approving Memberships
Under the store & commerce settings in the Admin settings & tools area, you can choose to require membership approvals for all, non-members, or to automatically approve any membership that is purchased. This is because approved Membership purchases assign the role of Member to the applicant account - granting them more access to your site. You will want to choose the process that's best for your group.
For Membership purchases that require approval, an account is only charged once a membership is approved by an Admin. This allows you to have your store open to the public and allow new accounts to sign up and register for membership within your group - but not necessarily give them immediate access if you don't approve them.
Purchasers of a Membership requiring approval will be given the role of "Applicant" after checkout to help distinguish them from others in your system. Applicant gives them similar access to no-role account, but you can use the Applicant role to invite them to specific events, or to have them fill out required Forms after they sign up.
Memberships can be approved on the "Manage Orders" page under the Store menu item. When a membership is approved, the account is then charged for the membership product*, and the account the membership is tied to is assigned the "Member" role.
Adding memberships manually
Add a membership record
If you would like to add historical membership data to your site, you can add memberships one at a time through the Add Membership menu item under the Accounts heading. Adding a membership record will also add the role "Member" to the associated user. You may wish to remove the role form their account if this user is no longer active, but you were adding historical records for posterity.
Tip: Remember, the store can be used to sell current membership products where you can automatically collect payment and create membership records after approving the order. This can save you lots of manual work!
Importing historical membership data
You can import your historical membership data under the "Import & Export" page in the Admin area. These records will need to be in CSV format, and you will need map your columns to the available fields for a Membership record. Details can be found on the import page for Memberships.
Records can only be imported for users that are already in the system, and it requires a matching user name, or email address to link the information.
Viewing Membership Records
Membership records are generally displayed in two places:
1) an accounts profile
2) on the "Memberships" tab of the "Manage accounts" page.
Profile view:
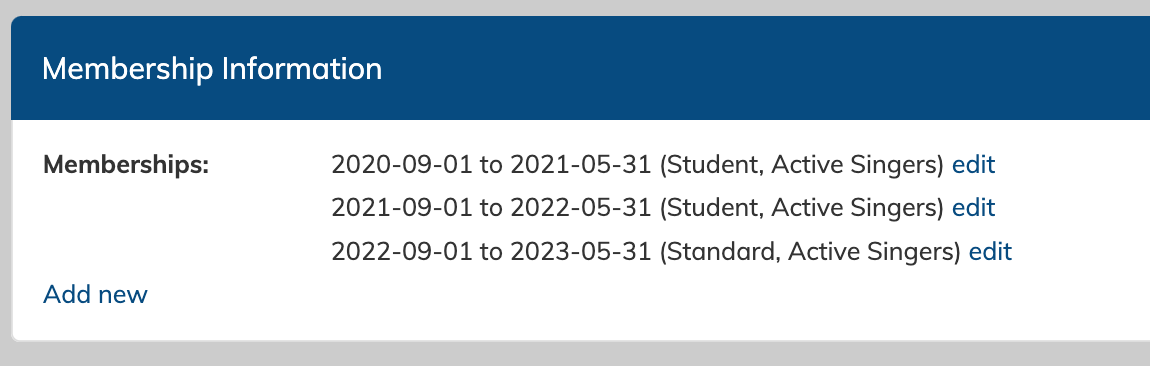
This will display a historical record of all membership records for that account, with the start and end dates, the member type, and the assigned subgroup (if there was one).
To edit a membership record, click the blue edit link next to the membership record.
To delete a membership record, first edit the record, then click the delete button.
Manage Accounts page view:
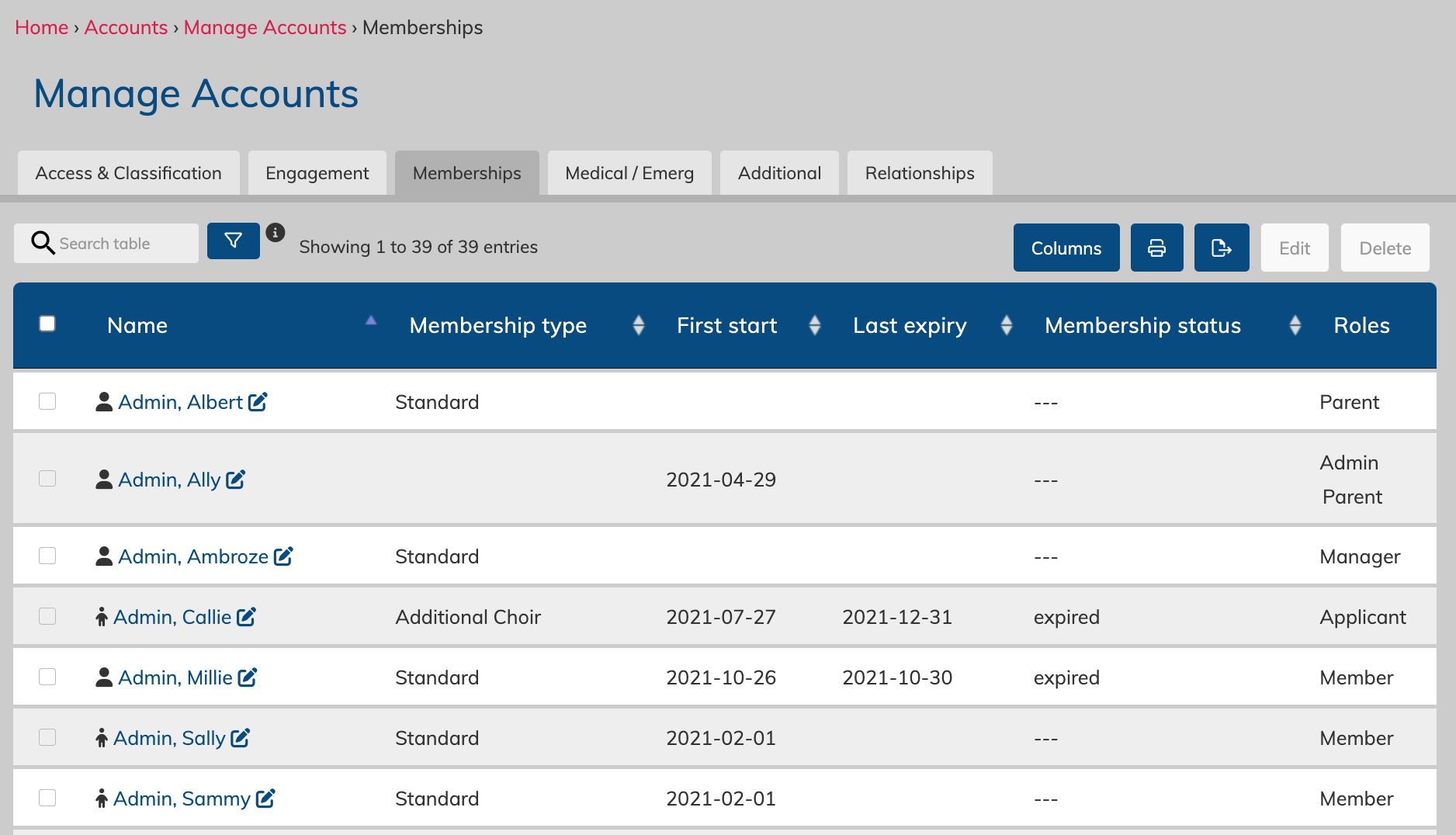
The first start and last expiry data comes from the membership records attached to the user's account. If the dates are current, the Membership status will be active. If the expiry date has passed, they will appear as "expired".
For those wishing to revoke access to the site from accounts with an expired membership, you can filter for status = expired using the blue filter button near the table search on the left, and then select the expired accounts using the checkboxes on the far left of the table. The edit button on the top right will then become active, and you can edit their roles. You will want to remove all roles, most likely, to switch them to the very limited "no-role" account, or the "community" role if you still want them to be able to login.