- Basic Commerce / Store Settings
- Suggested Product Settings
- Enable / Disable Payment Methods
- Membership Policy (membership product approval)
- Stripe Account Settings
- Custom Thank You Message after Checkout
Store configuration settings
Your store & commerce settings include:
Basic commerce and store settings
-
- storefront link on the login page checkbox
- choose if your login page will have a button to take non-logged in visitors to your storefront. With this turned off, users will need a direct link to the storefront. When enabled, users can access the storefront and login or register/create an account to make a purchase. - allow guest checkout checkbox
- Allow visitors to make purchases in the store without registering for an account. It will still collect a name and email address. If they make a second-time purchase with the same email address, it will ask them to verify their email address before purchase. - site-wide currency setting
- choose from CAD, USD, Euros, GBP, and AUD. - tax rate percentage setting
- Taxable products in the store will have this tax rate applied - setting to enable the store to always use available credits first when auto-processing subscription payments
- This setting needs to be enabled if you want to use available store credit for subscription payments. This setting will allow the system to pay subscription invoices with store credit automatically, and it will use store credits assigned to parents for invoices assigned to their children.
- member referral term selection
- When a person buys something from your store, they will be given the opportunity during the checkout process to answer the question "what brings you here today". Their response is selected from a list of vocabulary terms.
- Select a "what brings you here today" term that will allow a purchaser to mention if a member referred them. First, add a term to the "sources" vocabulary list for "member referral", or decide to use one of the default terms, like "Word of mouth". Then go to the Admin Settings & Tools > Store & commerce settings, and set that term as your "member referral term selection" .When selected during the checkout process, an extra field will appear, allowing the purchaser to enter a member's name.*
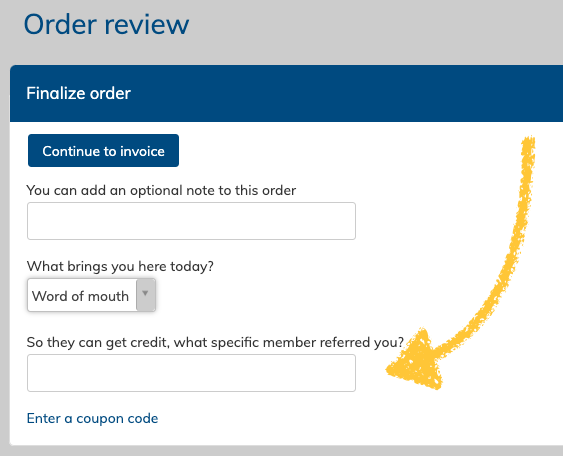
* for privacy reasons, the field will not auto-populate with member names - they must manually type it in. - The recorded time that store processes were last run. They run once per day. This is when the store checks for new invoices to create, and payments to process. You can read more about store process timing here.
- storefront link on the login page checkbox
Suggested product settings
- These setting allow you to change the language that's used on the "suggested products" page during the checkout process
- Title of suggested products dialogue text boxExtra appeal language in the suggested products dialog
Enable and disable payment systems
- Cash, Check, COD checkbox - allow cash/manual payment options.
- Stripe checkbox - checkmark this option to allow the store to use stripe to collect online payments. Be sure to fill out the stripe account settings further down the page
- Store credit checkbox - allow the use of store credit for purchases. Store credit is managed by admins. You can read more about it here.
Membership policy
These settings will affect how all membership products behave in the store when purchased.
"Who needs their membership applications approved?" select box.
Choose from:
- all membership purchases require approval
- people without the member role require approval
- membership purchases do not require approval
Stripe account settings
Fill out this information and ensure your settings are correct for your stripe account. Choir Genius does not take any fees for your store transactions, but stripe will have their own fees.
Use the text box to add your own custom messaging that will display after a person has completed checkout. The same message will appear after every purchase.
For messaging that is specific to purchased products, consider using the "purchase notes" field on each products edit page .